
- Pages For Mac Put Gif Image In Text Box Word
- How To Put Gif Image In Facebook
- Gif Image Download
- Gif Image Software
- Love Gif Image
- How To Open A Gif Image File
The ability to pick up any image from Finder or the web and drop it into a Pages document is what makes the app unique. Your text will flow around the image automatically, and the temptation to spend a few seconds positioning it and then leave it is great. This article will recommend several online and offline PDF to PNG converters for Mac users, also provides the details about how to convert PDF to PNG or other image formats on mac, like PDF to BMP, PDF to Tiff, PDF to JPG etc. Save as a GIF. Be sure to click on the “GIF” option under the “Save As Type” menu. This will give your filename a.gif extension that designates it as a GIF file. If you’re not sure whether or not an image is a GIF, you can check. Just right click the image and select properties. The type of file should be the first item listed.
You’ve always been able to send static images to other people through iMessage, but you might not have known that you can also send animated GIFs as well.
RELATED:The Easiest Ways to Create Animated GIFs on Any Platform
There are a few ways you can do this. The easiest way is to use the built-in “#images” iMessage app, which lets you search through all sorts of GIFs and send them quickly and easily. You can also share GIFs from other apps and send them through iMessage that way. We’ll show you how to do both.
The Easy Way: #images
The built-in iMessage app called “#images” is perhaps the best way to send GIFs to your friends and family, since it’s easy to access and easy to search through to find the right GIF.
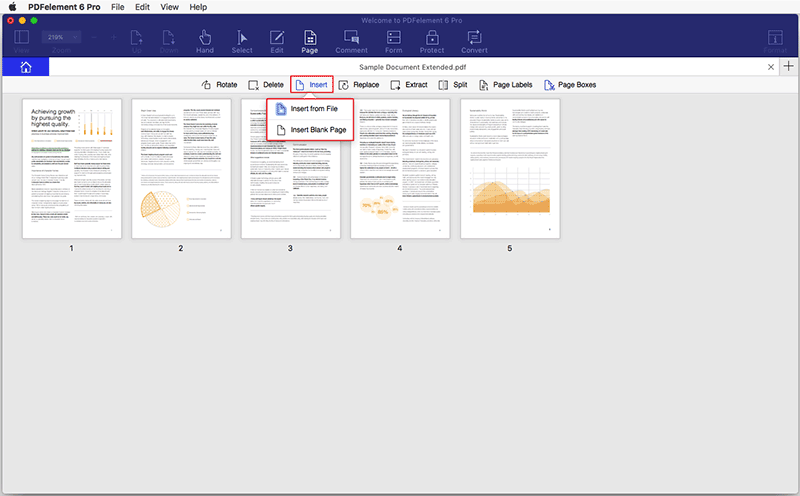
To get started, open up the Messages app on your iPhone and select the contact that you want to send the GIF to.
At the bottom, you’ll see your iMessage apps all lined up. Look for the red icon with a magnifying glass and tap on it when you see it. You may need to scroll through the apps before you find it.
After you select it, a small section will pop up from the bottom, displaying a handful of animated GIFs. From there, you can scroll through the endless list of random GIFs, or tap on the search box (where it says “Find images”) and type in a keyword relating to the type of GIF you want.
Type in a keyword and tap “Search”.
A list of animated GIFs will appear that relate to your keyword search. Tap on a GIF when you find one you like.
After you tap on the GIF, it will appear in the iMessage text box ready for you to send. You can send just the GIF, or you can also tack on a message to send along with the GIF.
Once you’re done sending GIFs, you can exit out of the #images iMessage app and go back to the keyboard by tapping in the iMessage text box.
Sharing GIFs From Other Apps
If the #images iMessage app doesn’t have the exact GIF you’re looking for, you can instead open up your own app of choice and search for a GIF there.
We won’t go into detail on all the cool places on the internet where you can find GIFs, but I’ll be using Giphy’s website to find a GIF and use it as an example for this tutorial.
Once you find the GIF you want, go ahead and tap on it to open it. From there, tap and hold on the GIF image and hit “Copy”.
Go into iMessage and select a conversation thread of the person you want to send the GIF to. Tap on the text box once to bring up the keyboard and then tap on it again to bring up the “Paste” prompt. Tap it when it appears.
The GIF image will paste itself inside the text box. Hit the Send button when you’re ready.
Keep in mind that some GIF websites and apps won’t let you paste the actual image into iMessage, Imgur being a big example—you’ll only be able to paste in a link that takes you to Imgur’s website (or app) to view the GIF.
However, if the link ends with “.gif”, iMessage will show the GIF image within iMessage (as shown below). Otherwise, it will just show a link that you’ll have to tap to open. If you’re sending the GIF link to an Android user, they’ll be out of luck either way, as it will just show a link to the GIF no matter what.
READ NEXT- › How to Use the chown Command on Linux
- › What’s New in Windows 10’s 20H1 Update, Arriving Spring 2020
- › How to Set Up a Child’s Smart Bedroom
- › What Does “FOMO” Mean, and How Do You Use It?
- › How to Fix a Slow or Unresponsive Mac
You can fill shapes and text boxes with an image, a solid color, or a gradient (two or more colors that blend into one another).
Pages For Mac Put Gif Image In Text Box Word
Fill with a color or gradient
Click a shape or text box to select it, or select multiple objects.
In the Format sidebar, click the Style tab.
Choose one of the following:
A color or gradient designed to go with the theme: Click the color well next to Fill, then choose a color or gradient.
Any color: Click the disclosure triangle next to Fill, then click the Fill pop-up menu and choose Color Fill. Click the color wheel, then choose a color from one of the color palettes.
A two-color gradient fill: Click the disclosure triangle next to Fill, click the Fill pop-up menu and choose Gradient Fill, then choose colors. The color well shows colors that match the theme; the color wheel opens the Colors window, where you can choose any color. Use the controls to change the angle and direction of the gradient.
A custom gradient: Click the disclosure triangle next to Fill, click the Fill pop-up menu and choose Advanced Gradient Fill, then click the color stops below the slider to choose colors. Click the slider to add another color stop. You can drag the color stops and use the other controls to change the blend, angle, and direction of the gradient.
Fill with an image
Click a shape or text box to select it, or select multiple objects.
In the Format sidebar, click the Style tab.
Click the disclosure triangle next to Fill, then click the Fill pop-up menu and choose Image Fill, or choose Advanced Image Fill if you want to add a tint to the image.
Click Choose, navigate to your photos, then double-click an image with a .jpg, .png, or .gif filename extension.
If you chose Advanced Image Fill, click the color well (to the right of the Choose button) and select a tint color.
To make the tint more or less transparent, drag the Opacity slider in the Colors window.
If the image doesn’t look the way you expected or you want to change how the image fills the object, click the pop-up menu above the Choose button, then choose an option:
Original Size: Places the image inside the object without altering its original dimensions. To resize the image, drag the Scale slider.
Stretch: Resizes the image to fit the object’s dimensions, which might change the image’s proportions.
Tile: Repeats the image inside the object. To resize the image, drag the Scale slider.
Scale to Fill: Makes the image larger or smaller to leave no space in the object.
Scale to Fit: Resizes the image to fit the object’s dimensions, but maintains the image’s proportions.
Save a custom fill
How To Put Gif Image In Facebook
You can save a custom fill to use it again.
Gif Image Download
Click to select the shape or text box with the fill you want to save, then, in the Format sidebar, click the Style tab.
Click the color well next to Fill, then drag the fill in the Current Fill well to another well to replace its fill.
You can drag only to a well of the same type. For example, if the custom fill is a gradient, drag the fill in the Current Fill well to a well in the Gradient Fills section.
Gif Image Software
To change which types of fills you can replace, click the Fill Type pop-up menu, then select a different option. For example, if you want to save a gradient fill, click the pop-up menu, select Gradient Fill, then drag the fill in the Current Fill well to a well in the Gradient Fills section.
Remove a fill
Love Gif Image
Click a shape or text box to select it, or select multiple objects.
In the Format sidebar, click the Style tab.
Click the color well next to Fill, then choose No Fill.