A text box is an object you can add to your document that lets you put and type text anywhere in your file. Text boxes can be useful for drawing attention to specific text and can also be helpful when you need to move text around in your document.
Jan 23, 2014 We previously used Word for Windows and had no problems with these Text Boxes. Now on any page that has more than one text box on it, the content from the 2nd and subsequent text boxes disappears. It does not print and it does not show up in PDFs of the file. I am unable to remove text boxes from a Word 2010 document. They appear to be locked or anchored to the document and some of my efforts to remove them have duplicated the box and its contents.
Add a text box
Go to Insert > Text Box, and then select one of the pre-formatted text boxes from the list, select More Text Boxes from Office.com, or select Draw Text Box.
If you select Draw Text Box, click in the document, and then drag to draw the text box the size that you want.
To add text, select inside the box and type or your paste text.
If you aren't using a mouse
Press and release ALT, N, and then press X.
Press the arrow keys to select the text box that you want, and then press ENTER.
Type the text that you want.
When you are finished typing and want to switch back to editing text in your document, press ESC.
Notes:
To format the text in the text box, select the text, and then use the formatting options in the Font group on the Home tab.
To format the text box itself, use the commands on the Format contextual tab, which appears under Drawing Tools when you select a text box.
To position the text box, click it, and then when the pointer becomes a , drag the text box to a new location.
You can also change or remove a border from a text box or shape.
If you have multiple text boxes, you can link them together so that text will flow from one box to another. Click one of the text boxes and on the Format tab, under Drawing Tools, in the Text group, click Create Link.
Copy a text box
Select the border of the text box that you want to copy.
Press Ctrl+C.
Note: Make sure the pointer is on the border of the text box, not inside it. If the pointer is inside, pressing Ctrl+C will copy the text, not the text box.
Select a location and press Ctrl+V to paste the text box.
Delete a text box
Select the border of the text box that you want to delete, and then press Delete.
Note: Make sure the pointer is on the border of the text box and not inside it. If the pointer is inside the box, pressing Delete will delete the text inside the text box, not the box.
Add a text box
Go to Insert > Text Box, and then select Draw Text Box.
Click or tap in the document, and drag to draw the text box the size that you want.
To add text to a text box, select inside the text box, and then type or paste text.
Notes:
If you have problems printing text boxes, go to File > Options > Display and under Printing Options, select Print drawings created in Word.
To format text in the text box, select the text, and then use the formatting options in the Font group on the Home tab.
To position the text box, select it, and then when the pointer becomes a , drag the text box to a new location.
You can also change or remove a text box or shape border.
If you have drawn multiple text boxes, you can link them together so that text will flow from one box to another. Select one of the text boxes and then under Drawing Tools, on the Format tab, in the Text group, click Create Link.
Copy a text box
Select the border of the text box that you want to copy.
Go to Home > Copy .
Make sure that the pointer is not inside the text box, but rather on the border of the text box. If the pointer is not on the border, pressing Copy will copy the text inside the text box and not the text box.
Go to Home and select Paste.
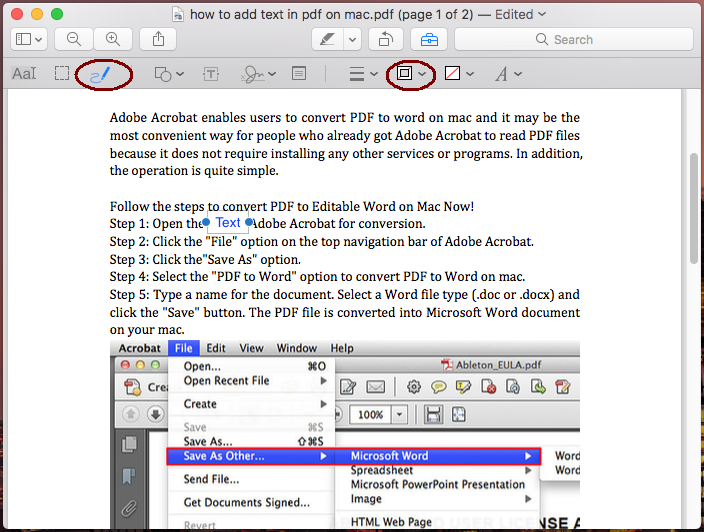

Delete a text box
Select the border of the text box and then press DELETE.
Make sure that the pointer is not inside the text box, but rather on the border of the text box. If the pointer is not on the border, pressing DELETE will delete the text inside the text box instead.
Add a text box
Go to Insert > Text Box and then select either Draw Text Box (where the text aligns horizontally on the page) or Vertical Text Box (where the text aligns vertically on the page).
Select in the document, and then drag to draw the text box the size that you want.
To add text to a text box, click or tap inside the text box, and then type or paste text.
To format the text in the text box, select it, and then Control + Click the text and select Font.
To add different effects to the text box, select the text box, and use the options on the Shape Format tab (such as changing the text direction or aligning the text at the top, middle or bottom of the text box).
To position the text box, select and hold it, and then when the pointer becomes a , drag the text box to a new location.
Note: If you have drawn multiple text boxes, you can link them together so that text will flow from one box to another. You can only link an empty text box to the one that you've selected. To do this, select the text box that you want to link to another text box, and then go to Shape Format > Create Link.
Copy a text box
Delete Color In Text Box Word For Macro
Select the text box you want to copy.
Make sure that the pointer is on the border of the text box and not inside the text box. If the pointer is not on the border, the text inside the text box is copied.
Press Control + Click, and then select Copy. Or, press + C.
Select the location in your document where you want to paste the text box, press Control + Click, and then select Paste. Or, press + V.
How To Hide Text Box In Word
Remove a text box
Create Text Box In Word
Select the border of the text box that you want to delete, and then press DELETE.
Make sure that the pointer is on the border of the text box and not inside the text box. If the pointer is not on the border, pressing DELETE will delete the text inside the text box.