- Flip Text In Word For Transfer
- Body Text Style In Word
- Mirror Text In Word For Iron On
- How To Reverse Text In Word For Transfers
We’ll wrap the lesson by changing gears a bit and discussing how to use more than one language in Word 2013. Images and Multimedia You don’t have to think of Word as simply a word processing program.
- How to change your Word 2016 default font. Open Word.; Open any document or create a new document.It doesn't matter which, but a document needs to be open to access the required menus.
- To change the theme fonts for the current document, go to the Design menu and select a new set of fonts from the Fonts dropdown (about 2/3 of the way along the ribbon). You can save the current theme + any such modifications by clicking 'Set as default'.
To space text evenly on the page in Microsoft Word, follow theappropriate instructions below.
On this page:
- Changing the vertical alignment
- Changing the horizontal alignment
Changing the vertical alignment

Word 2010 and 2007 for Windows
- From the Page Layout tab, open the
PageSetup...dialog box (using the button in the lower right cornerof the Page Setup group). - Select the Layout tab.
- In the 'Vertical alignment:' box, select Justified, andthen click OK.
Flip Text In Word For Transfer
Word for Mac OS X
- From the Format menu, select Document....
- Select the Layout tab.
- From the Vertical alignment menu, selectJustified, and then click OK.
Changing the horizontal alignment
Note: Because the last line of text in a paragraphis often shorter than the other lines, it may not appear to bejustified. To justify the last line in a justified paragraph, placethe insertion point at the end of the last line, and then pressShift-Enter (Shift-Return on a Mac). Use theEnter key on the main keyboard, not on the keypad. Thiswill insert a soft return (i.e., a non-paragraph-ending return). Beaware that justifying a very short line of text may look odd becauseof the large amount of space that will be created between the words.
Word 2010 and 2007 for Windows and Word 2011 for Mac
- Select the text you want to justify.
- From the Home tab, click the Justify icon( ) in the 'Paragraph' group*.
Word 2008 and earlier for Mac
- Select the text you want to justify.
- On the 'Formatting' toolbar, click the Justify icon( )*.
Body Text Style In Word
*Alternatively, after selecting the textyou want to justify, you can right-click it (control-click on a Mac)and select Paragraph. In the Paragraph dialogbox, select the Indents and Spacing tab and, from theAlignment drop-down list, select Justified.
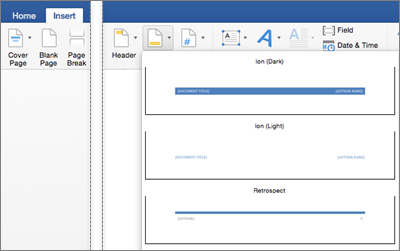
The above instructions were adapted from the following articles:
When you type text in Microsoft Word, you have options for making it look a particular way on the page (such as changing the page margins), but those options are somewhat limited. Text boxes expand your formatting repertoire, offering additional control and flexibility for how your text appears. You can place a text box anywhere within a document and format it with different colors and fonts. This feature is especially helpful for creating a blockquote or a sidebar. Here's everything you need to know about creating and customizing text boxes in Word.
This article applies to Word 2019, Word 2016, Word 2013, and Word for Office 365.
Insert a Text Box in Word
Start by opening the document you want to add a text box to. Then follow the steps below.
On the ribbon, select Insert.
In the Text group, select Text Box. Choose a text box template.
The new text box appears in the middle of your text, and the Shape Format tab is automatically selected.
Click and drag the box to the position you want. To resize the text box, click and drag the circles around the edge. To resize, click and drag the circular arrow at the top of the box.
Place your cursor inside the text box and type the information you want to appear there.
Customize a Text Box

Mirror Text In Word For Iron On
Once you've created your text box, you can customize it in a number of ways.
How To Reverse Text In Word For Transfers
To bring up options, place your cursor inside the box and right-click. Choose an option and follow the screen prompts from there to add a border, change the style, or adjust the way the box interacts with the other text on the page.
Alternatively, use the controls on the Shape Format tab.
To go directly to the Layout Options menu, select the box, then select the Layout Options icon (it looks like a horseshoe) to the right of the box.
You can change the text, make more adjustments, or move the box to another location at any time. To delete a text box, select its border, then press Delete on your keyboard.