- How Do You Curve Text In Photoshop
- How Do You Curve Text On Silhouette
- How Do You Curve Text In Word
- How Do You Curve Text In Word For Mac
- How Do You Curve Text In Cricut Design Space
Graphics in a Word 2016 document must cohabit well with the text. To keep both happy, you must understand Word’s image layout options. For smaller images, or images that otherwise break up a document in an inelegant manner, choose one of the text-wrapping layout options. Heed these steps:

Continuing from our look at putting Word text vertically, at an angle or curved here’s how to put text around an object; image, chart, shape or other Word object. Text around a Box. Putting text around a box requires four separate text boxes, positioned and grouped around the object.
Click to select the image.
A selected image appears with eight handles, as shown here.
Click the Layout Options button.
Word features four text-wrapping options, found in the With Text Wrapping area of the Layout Options menu. These options are Square, Tight, Through, and Top and Bottom:
Square. Text flows around the image in a square pattern, regardless of the image’s shape.
Tight. Text flows around the image and hugs its shape.
Through. Text flows around the image but also inside the image (depending on the image’s shape).
Top and Bottom. Text stops at the top of the image and continues below the image.
Choose a text-wrapping option.
Examine your image and the text to see whether it wraps the way you like. If it doesn’t, repeat these steps and choose another setting in Step 3.
To remove text wrapping, choose the Inline option from Step 3.
How Do You Curve Text In Photoshop
The shapes library contains hundreds of shapes in a variety of categories. After you add a shape to a page, you can customize the shape in a number of ways. For example, you can change the standard five-point star into a twenty-point starburst and adjust how rounded the corners of a square are. You can also add text inside a shape and fill a shape with color or an image.
Add a shape
Click in the toolbar.
Select a category on the left, then click a shape or drag one to the document to add it.
To browse all shapes, move the pointer over the shapes pane, then scroll down.
To search for a shape, type its name in the search field at the top of the shapes library. Move the pointer over a shape to see its name.
Drag the shape to reposition it on the page.
Adjust curves along the edge of a shape
Click a shape to select it.
Choose Format > Shapes and Lines > Make Editable (from the Format menu at the top of your screen).
Double-click a white handle to change a line from curved to straight.
Handles represent different types of lines:
Square with red outline: Indicates a sharp line. Lines that connect to this point are straight.
Circle with red outline: Indicates a curved line. Lines that connect to this point are curved.
Click outside the shape when you’re done editing it.
To change the default curves to Bézier, choose Pages > Preferences (from the Pages menu at the top of your screen), then in the General tab, select “Curves default to Bézier.” When you edit a shape that uses Bézier curves, you adjust the curve using handles on the point.
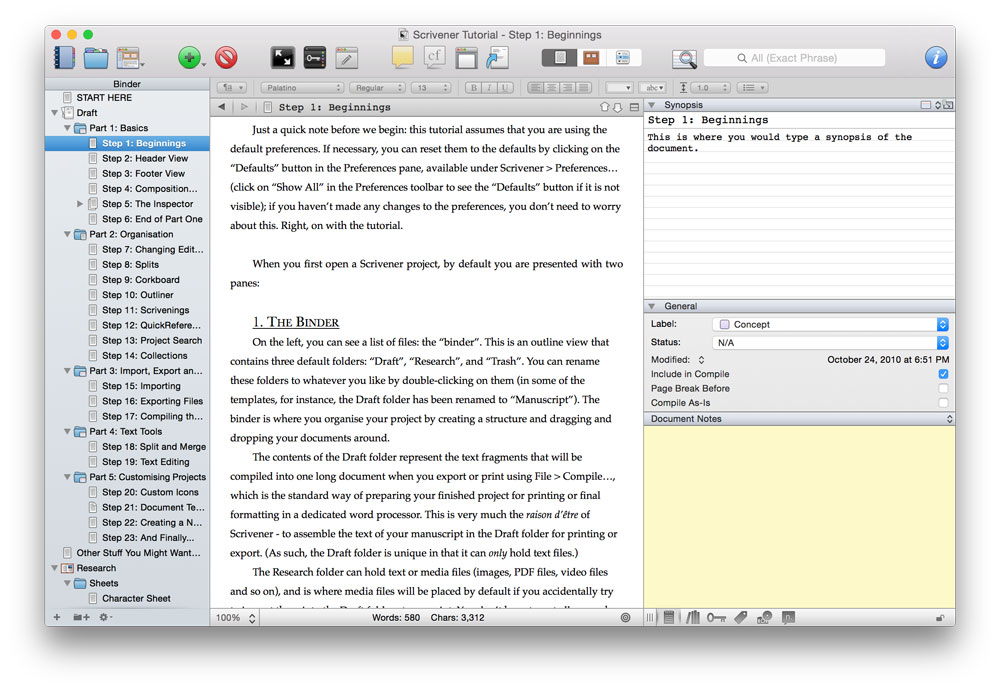
How Do You Curve Text On Silhouette
Adjust the features of a shape
How Do You Curve Text In Word
You can change features of any basic shape (from the Basic category in the shapes library) that has a green dot when it’s selected. For example, you can add more arms to a five-point star.
Click a shape to select it.
Do any of the following:
Reshape the corners of a rounded square: Drag the green dot toward a corner to sharpen it, or away from a corner to make it more round.
Change the number of points on a star: Drag the outer green dot clockwise or counterclockwise to add or remove points. A star can have between three and twenty points.
Change the shape of the points on a star: Drag the inner green dot toward the center of the star to make the points longer and narrower, or drag away from the center to make the points shorter and wider.
Change the shape of a callout or speech bubble: Drag the green dot on the body of the bubble to reshape it. Drag the green dot at the tip of the point to change its length and position. Drag the green dot at the base of the point to change its width.
Change the number of sides in a polygon: Drag the green dot clockwise or counterclockwise to adjust the number of sides.
Adjust the proportions of arrows: Drag the green dot toward the tip of the arrow to make the arrowhead shallower, or drag the dot toward the side point of the arrow to make the arrow’s trunk thicker.
See more editing handles to make a shape freeform or abstract: Choose Format > Shapes and Lines > Make Editable (from the Format menu at the top of your screen). Move your pointer between any two existing points until you see a handle, then drag. Drag as many handles as you want, then click away from the shape when you’re done.
How Do You Curve Text In Word For Mac
To work with multiple shapes at the same time, hold down the Shift key while you click the shapes.