You're programmatically adding text to a text box but need to know when the text box gets over a predetermined size. Knowing just the text you're plugging into the text box, it's hard to guess how many lines the text box will occupy. Sep 12, 2014 Then start PowerPoint, open your file, and choose the text box in question. Go to Format| Line Spacing, and there should be another option -- Line Break. Remove the checkmark next to 'Allow Latin text to wrap in the middle of a word.' Text boxes in PowerPoint 2007 take two forms: boxes that wrap text and boxes that don't. When boxes wrap text, they insert line breaks as you type, maintaining a fixed width.
Wrapping text around pictures, shapes, tables, charts, and other page elements (a feature that is common in page layout software) is not supported in PowerPoint. There are a few workaround methods you can use to mimic text wrapping in a PowerPoint presentation.
Instructions in this article apply to PowerPoint 2019, 2016, 2013, 2010; PowerPoint for Office 365, and PowerPoint Online.
Manually Insert Spaces in Text to Mimic Text Wrapping
If you have a small graphic and want the text to read from left to right while skipping over the graphic in the middle, here's how you do it:
Select the graphic that you want to wrap text around on a slide.
Go to Home, select Arrange, and choose Send to Back. Or, right-click on the image and choose Send to Back.
If Send to Back is grayed out, the graphic is already there.
Create a text box over the image and type or paste text into the text box.
Place the cursor in the text so that it is in the upper left corner of the part of the image that you want the text to flow around. Use the spacebar or tab to create a visual break in the text. As each line of the text nears the left side of the object, use the spacebar or tab several times to move the rest of the line of text to the right side of the object.
Mimic Text Wrapping Around Rectangular Shapes
Use several text boxes when you are wrapping text around square or rectangular shapes. You might use one wide text box above the square shape, then two narrower text boxes, one on each side of the shape, and then another wide text box under the shape.
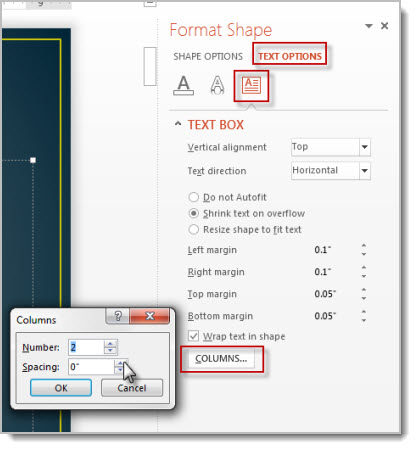
Import Wrapped Text From Microsoft Word

If you use PowerPoint 2019, PowerPoint 2016 or PowerPoint 2013, import wrapped text from Word into PowerPoint.
Open the PowerPoint slide where you want to use text wrapping.
Go to Insert and choose Object.
Choose Microsoft Word Document from the Object type list and select OK to open a Word window.
In the Word window, insert an image and type or paste your text.
Select the image, go to Picture Tools Format, select Wrap Text, and choose Tight. Or, right-click on the image, point to Wrap Text, and choose Tight.
Select the PowerPoint slide to see the wrapped text. (If you use PowerPoint 2016 for Mac, close the Word file to see the wrapped text in PowerPoint.) In PowerPoint, the image and wrapped text are in a single box that can be moved and resized.
To edit the wrapped text, double-click the box to re-open Word and make the changes there.
Whenever possible, you should use the layout placeholders to insert PowerPoint slide content. However, sometimes you may not be able to find a layout that’s exactly what you want. For example, maybe you want to add a caption or note next to a picture, or you want to create a collage of text snippets arranged randomly on a slide.
Here’s how to create a manual text box on a slide:
Text Box Definition
Display the slide.
Choose Insert→Text Box.
The mouse pointer turns into a vertical line.
Click where you want the text to appear and then start typing.
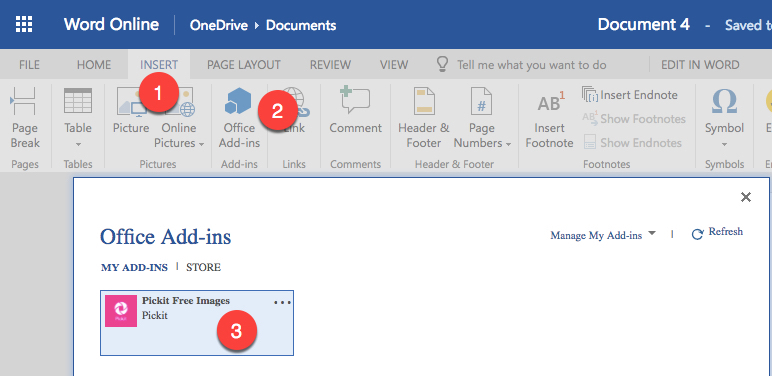
Manually placed text boxes behave somewhat differently from placeholder text boxes.
The text box widens as you type. The text doesn’t automatically wrap to the next line. You can press Enter to create a new paragraph or press Shift+Enter for a line break within the same paragraph.
Manually placed text boxes aren’t resizable. The box resizes itself to fit whatever text is inside it.
Text Box Templates
If you want a manual text box to behave more like a placeholder, adjust its AutoFit setting:
Text Box Yahoo Messenger
Right-click the text box and choose Format Shape from the menu that appears.
Click Text Box.
In the AutoFit section, select either the Do Not Auto Fit option or the Shrink Text on Overflow option.
The Do Not AutoFit option turns off all AutoFit properties, which allows you to manually resize the text box. Text doesn’t resize if it doesn’t fit in the box.
The Shrink Text on Overflow option turns on AutoFit. You can manually resize the text box. Text resizes if it doesn’t all fit in the box.