Many users find that using an external keyboard with keyboard shortcuts for Outlook 2016 for Mac helps them work more efficiently. For users with mobility or vision disabilities, keyboard shortcuts can be easier than using the touchscreen and are an essential alternative to using a mouse. This article itemizes the keyboard shortcuts for Outlook 2016 for Mac.
Notes:
How to use emoji on Mac. How to place an emoji in text. Emoji are special characters, each one designated by a piece of unique code set centrally by the Unicode Consortium. But each OS maker.
The shortcuts in this topic refer to the US keyboard layout. Keys for other layouts might not correspond exactly to the keys on a US keyboard.
If a shortcut requires pressing two or more keys at the same time, this topic separates the keys with a plus sign (+). If you have to press one key immediately after another, the keys are separated by a comma (,).
The settings in some versions of the Mac operating system and some utility applications might conflict with keyboard shortcuts and function key operations in Office for Mac. For information about changing the key assignment of a keyboard shortcut, see Mac Help for your version of the Mac operating system or see your utility application.
To create your own shortcuts in Office for Mac, see Create a custom keyboard shortcut for Office 2016 for Mac
In this topic
Frequently used shortcuts
The following table shows frequently used shortcuts in Outlook 2016 for Mac.
To do this | Press |
Save an item | + S |
Print an item | + P |
Undo the last action | + Z |
Redo the last action | + Y |
Minimize the active window | + M |
Create a new folder in the navigation pane | Shift + + N |
Create new email (in Mail view) | + N |
Hide the reading pane or show it on the right | + Backslash ( ) |
Hide the reading pane or show it below | Shift + + Backslash ( ) |
Move the selected item to a different folder | Shift + + M |
Copy the selected item to a different folder | Shift + + C |
Select all items in the item list, if the item list is the active pane | + A |
Minimize or expand the ribbon | Options + + R |
Hide Outlook | + H |
Quit Outlook | + Q |
Start dictation | Fn + Fn |
Insert emoji | Control + + Space |
Work in windows and dialogs
To do this | Press |
Go to Mail view | + 1 |
Go to Calendar view | + 2 |
Go to Contacts view | + 3 |
Go to Tasks view | + 4 |
Go to Notes view | + 5 |
Open the Sync Status window or make it the active window | + 7 |
Open the Sync Errors or make it the active window | + 8 |
Open the Contacts Search window | + 0 |
Open the Outlook Preferences dialog box | + Comma ( , ) |
Cycle forward through open windows | + Tilde ( ~ ) |
Cycle back through open windows | Shift + + Tilde ( ~ ) |
Close the active window | + W |
Open the selected item | + O |
Move forward through controls in a window | Tab |
Move back through controls in a window | Shift + Tab |
Use Search
To do this | Press |
Search current folder | Option + + F |
Do an advanced search in Outlook (add Item Contains filter for searching) | Shift + + F |
Find text within an item | + F |
Find the next instance of the text you searched for in an item | + G |
Find the previous instance of the text you searched for in an item | + Shift + G |
Send and receive mail
To do this | Press |
Create a new message | + N |
Send the open message | + Return |
Send all messages in the Outbox and receive all incoming messages | + K |
Send all the messages in the Outbox | Shift + + K |
Save the open message and store it in the Drafts folder | + S |
Add an attachment to the open message | + E |
Open the Spelling and Grammar dialog box | + Colon ( : ) |
Check recipient names in the open messages | Control + + C |
Reply to the sender of the message or, if the message is from a mailing list, reply to the mailing list | + R |
Reply to all | Shift+ + R |
Forward the message | + J |
Open the selected message in a separate window | + O |
Clear the flag for the selected message | Option + + Apostrophe ( ' ) |
Mark the selected message as junk mail | + Shift + J |
Mark the selected message as not junk mail | + Shift + Option + J |
Display the previous message | Control + Opening bracket ( [ ) |
Display the next message | Control + Closing bracket ( ] ) |
Navigate to the previous pane in the Mail view | Shift + Control + Opening bracket ( [ ) |
Navigate to the next pane in the Mail view | Shift + Control + Closing bracket ( ] ) |
Move the selected message to a folder | Shift + + M |
Decrease the display size of text in an open message or in the reading pane | + Hyphen ( - ) |
Increase the display size of text in an open message or in the reading pane | + Plus sign ( + ) |
Scroll down to the next screen of text or, if you are at the end of a message, display the next message | Spacebar |
Scroll up to the previous screen of text or, if you are at the beginning of a message, display the previous message | Shift+ Spacebar |
Delete the selected message | Delete |
Permanently delete the selected message | Shift + Delete |
Delete the current message, and, if the message window is open, close it | + Delete |
Mark selected messages as read | + T |
Mark selected messages as unread | Shift + + T |
Mark all messages in a folder as read | Option + + T |
Use the Calendar
To do this | Press |
Open the Calendar window | + 2 |
Create a new appointment | + N |
Open the selected calendar event | + O |
Delete the calendar event | Delete |
Switch the view to include today | + T |
In Day view, move to the previous day. In Week and Work Week views, move to the previous week. In Month view, move to the previous month. | + Left arrow |
In Day view, move to the next day. In Week and Work Week views, move to the next week. In Month view, move to the next month. | + Right arrow |
Navigate to the previous pane in the Calendar view | Shift + Control + Opening bracket ( [ ) |
Navigate to the next pane in the Calendar view | Shift + Control + Closing bracket ( ] ) |
Work with people and contacts
To do this | Press |
Create a new contact | + N |
Open the selected contact | + O |
Delete the contact | Delete |
Close the current open contact and open the previous contact | Control + Opening bracket ( [ ) |
Close the current open contact and open the next contact | Control + Closing bracket ( ] ) |
Navigate to the previous pane in the People view | Shift+ Control + Opening bracket ( [ ) |
Navigate to the next pane in the People view | Shift + Control + Closing bracket ( ] ) |
Manage tasks
To do this | Press |
Move to the Task window | + 4 |
Create a new task | + N |
Open the selected task | + O |
Delete the task | Delete |
Close the current open task and open the previous task in the Tasks list | Control + Opening bracket ( [ ) |
Close the current open task and open the next task in the Tasks list | Control + Closing bracket ( ] ) |
Navigate to the previous pane in the Tasks view | Shift + Control + Opening bracket ( [ ) |
Navigate to the next pane in the Tasks view | Shift + Control + Closing bracket ( ] ) |
Use notes
To do this | Press |
Move to the Notes window | + 5 |
Create a new note | + N |
Open the selected note | + O |
Delete the note | Delete |
Close the current open note and open the previous note in the Notes list | Control + Opening bracket ( [ ) |
Close the current open note and open the next note in the Notes list | Control + Closing bracket ( ] ) |
Navigate to the previous pane in the Notes view | Shift + Control + Opening bracket ( [ ) |
Navigate to the next pane in the Notes view | Shift + Control + Closing bracket ( ] ) |
Send a note as an email | + J |
Send a note as an HTML attachment to an email | Control + + J First place the focus on the note in the list of notes. |
Emoji Text Format

Edit and format text
To do this | Press |
Cut the selected text to the clipboard | + X |
Copy a selection to the clipboard | + C |
Paste a selection from the clipboard | + V |
Paste a selection from the clipboard and match the destination style | Shift + Option + + V |
Make the selected text bold | + B |
Make the selected text italic | + I |
Underline the selected text | + U |
Strike through the selected text | Shift + + X |
Insert a hyperlink | Control + + K |
Move the cursor left one character | Left arrow |
Move the cursor right one character | Right arrow |
Move the cursor up one line | Up arrow |
Move the cursor down one line | Down arrow |
Move the cursor to the beginning of the current paragraph | Option + Up arrow |
Move the cursor to the end of the current paragraph | Option + Down arrow |
Move the cursor to the beginning of the current word | Option + Left arrow |
Move the cursor to the end of the current word | Option + Right arrow |
Decrease indent | + Opening brace ( { ) |
Increase indent | + Closing brace ( { ) |
Delete the character to the left of the cursor, or delete the selected text | Delete |
Delete the character to the right side of the cursor, or delete the selected text | If your keyboard doesn't have a key, use FN + Delete. |
Insert a tab stop | Tab |
Move the cursor to the beginning of the line | + Left arrow |
Move the cursor to the end of the line | + Right arrow |
Move the cursor to the top of the message body | + Up arrow |
Move the cursor to the bottom of the message body | + Down arrow |
Move the cursor to the beginning of the selected text | + Home |
Move the cursor to the end of the selected text | + End |
Scroll up | Page up |
Scroll down | Page down |
Flag messages, contacts, and tasks for follow up
To do this | Press |
Flag the selected item for follow up, with Today as Due Date | Control + 1 |
Flag the selected item for follow up, with Tomorrow as Due Date | Control + 2 |
Flag the selected item for follow up, with This Week as Due Date | Control + 3 |
Flag the selected item for follow up, with Next Week as Due Date | Control + 4 |
Flag the selected item for follow up, with No Due Date | Control + 5 |
Flag the selected item for follow up, and add a custom Due Date | Control + 6 |
Flag the selected item for follow up, and add a reminder | Control + Equal sign ( = ) |
Mark the selected item as Complete | Control + Zero ( 0 ) |
Clear the selected item's follow-up flag | Option + + Apostrophe ( ' ) |
In this topic
Common Outlook functions
To | Press |
|---|---|
Start Outlook without running schedules or attempting to connect to a mail server. Use this option to prevent receiving connection errors when you use Outlook while you are not connected to the network. | SHIFT (when you start Outlook) |
Open the Database Utility while Outlook is closed | Hold down the OPTION key, and then click the Outlook icon in the Dock. |
Save an item | + S |
Print an item | + P |
Undo the last action | + Z |
Redo the last action | + Y |
Minimize the active window | + M |
Create a new folder in the navigation pane | SHIFT + + N |
Hide the reading pane or show it on the right | + |
Hide the reading pane or show it below | SHIFT + + |
Move the selected item to a different folder | SHIFT + + M |
Copy the selected item to a different folder | SHIFT + + C |
Select all items in the item list, if the item list is the active pane | + A |
Minimize or expand the ribbon | OPTION + + R |
Hide Outlook | + H |
Quit Outlook | + Q |
Windows and dialog boxes
To | Press |
|---|---|
Go to Mail view | + 1 |
Go to Calendar view | + 2 |
Go to Contacts view | + 3 |
Go to Tasks view | + 4 |
Go to Notes view | + 5 |
Open the Progress window or make it the active window | + 7 |
Open the error log or make it the active window | + 8 |
Open My Day | + 9 |
Open the Contacts Search window | + 0 |
Open the Preferences dialog box | + COMMA (,) |
Open the Media Browser | CONTROL + + M |
Cycle forward through open windows | + TILDE (~) |
Cycle back through open windows | SHIFT + + TILDE (~) |
Close the active window | + W |
Open the selected item | + O |
Move forward through boxes in a dialog box | TAB |
Move back through boxes in a dialog box | SHIFT + TAB |
Search
To | Press |
|---|---|
Do a basic search in Outlook | OPTION + + F |
Do an advanced search in Outlook | SHIFT + + F |
Find text within an item | + F |
Find the next instance of the text you searched for in an item | + G |
Find the previous instance of the text you searched for in an item | + SHIFT + G |
Cancel a search in progress | + PERIOD (.) |
To | Press |
|---|---|
Create a new message | + N |
Send the open message | + RETURN |
Send all messages in the Outbox and receive all incoming messages | + K |
Send all the messages in the Outbox | SHIFT + + K |
Save the open message and store it in the Drafts folder | + S |
Add an attachment to the open message | + E |
Open the Spelling and Grammar dialog box | + COLON (:) |
Check recipient names in the open messages | CONTROL + + C |
Reply to the sender of the message or, if the message is from a mailing list, reply to the mailing list | + R |
Reply to all | SHIFT + + R |
Forward the message | + J |
Open the selected message in a separate window | + O |
Clear the flag for the selected message | OPTION + + APOSTROPHE (') |
Mark the selected message as junk mail | + SHIFT + J |
Mark the selected message as not junk mail | + SHIFT + OPTION + J |
Display the previous message | CONTROL + [ |
Display the next message | CONTROL + ] |
Move the selected message to a folder | SHIFT + + M |
Decrease the display size of text in an open message or in the reading pane | + HYPHEN (-) |
Increase the display size of text in an open message or in the reading pane | + + |
Scroll down to the next screen of text or, if you are at the end of a message, display the next message | SPACEBAR |
Scroll up to the previous screen of text or, if you are at the beginning of a message, display the previous message | SHIFT + SPACEBAR |
Delete the selected message | DELETE |
Delete the current message, and, if the message window is open, close it | + DELETE |
Mark selected messages as read | + T |
Mark selected messages as unread | SHIFT + + T |
Mark all messages in a folder as read | OPTION + + T |
Calendar
To | Press |
|---|---|
Create a new appointment | + N |
Open the selected calendar event | + O |
Delete the calendar event | DELETE |
Switch the view to include today | + T |
Open the View Date date picker | SHIFT + + T |
In day view, move to the previous day. In week and work week views, move to the previous week. In month view, move to the previous month. | + LEFT ARROW |
In day view, move to the next day. In week and work week views, move to the next week. In month view, move to the next month. | + RIGHT ARROW |
Contacts
To | Press |
|---|---|
Create a new contact | + N |
Save and close a contact | + RETURN |
Open the selected contact | + O |
Delete the contact | DELETE |
Close the current open contact and open the previous contact | CONTROL + [ |
Close the current open contact and open the next contact | CONTROL + ] |
Tasks
To | Press |
|---|---|
Create a new task | + N |
Save and close a task | + RETURN |
Open the selected task | + O |
Delete the task | DELETE |
Close the current open task and open the previous task in the Tasks list | CONTROL + [ |
Close the current open task and open the next task in the Tasks list | CONTROL + ] |
Notes
Emoji Text For Machine
To | Press |
|---|---|
Create a new note | + N |
Open the selected note | + O |
Delete the note | DELETE |
Close the current open note and open the previous note in the Notes list | CONTROL + [ |
Close the current open note and open the next note in the Notes list | CONTROL + ] |
Send a note as an e-mail message | + J |
Send a note as an attachment to an e-mail message | CONTROL + + J |
Editing and formatting text
To | Press |
|---|---|
Cut the selected text to the Clipboard | + X |
Copy a selection to the Clipboard | + C |
Copy the selection to the Scrapbook | CONTROL + OPTION + C |
Paste a selection from the Clipboard | + V |
Paste a clip from the Scrapbook | CONTROL + OPTION + V |
Paste a selection from the Clipboard and match the destination style | SHIFT + OPTION + + V |
Make the selected text bold | + B |
Make the selected text italic | + I |
Underline the selected text | + U |
Strikethrough the selected text | SHIFT + + X |
Move the cursor left one character | LEFT ARROW |
Move the cursor right one character | RIGHT ARROW |
Move the cursor up one line | UP ARROW |
Move the cursor down one line | DOWN ARROW |
Move the cursor to the beginning of the current paragraph | OPTION + UP ARROW |
Move the cursor to the end of the current paragraph | OPTION + DOWN ARROW |
Move the cursor to the beginning of the current word | OPTION + LEFT ARROW |
Move the cursor to the end of the current word | OPTION + RIGHT ARROW |
Delete the character to the left of the cursor, or delete the selected text | DELETE |
Delete the character to the right side of the cursor, or delete the selected text | If your keyboard does not have a key, use FN + DELETE . |
Insert a tab stop | TAB |
Move the cursor to the beginning of the line | + LEFT ARROW |
Move the cursor to the end of the line | + RIGHT ARROW |
Move the cursor to the top of the message body | + UP ARROW |
Move the cursor to the bottom of the message body | + DOWN ARROW |
Move the cursor to the beginning of the selected text | + HOME |
Move the cursor to the end of the selected text | + END |
Scroll up | PAGE UP |
Scroll down | PAGE DOWN |
Flagging messages, contacts, and tasks for follow up
To | Press |
|---|---|
Flag the selected item for follow up, with Today as Due Date | CONTROL + 1 |
Flag the selected item for follow up, with Tomorrow as Due Date | CONTROL + 2 |
Flag the selected item for follow up, with This Week as Due Date | CONTROL + 3 |
Flag the selected item for follow up, with Next Week as Due Date | CONTROL + 4 |
Flag the selected item for follow up, with No Due Date | CONTROL + 5 |
Flag the selected item for follow up, and add a custom Due Date | CONTROL + 6 |
Flag the selected item for follow up, and add a reminder | CONTROL + = |
Mark the selected item as Complete | CONTROL + 0 |
Clear the selected item's follow-up flag | OPTION + + APOSTROPHE (') |
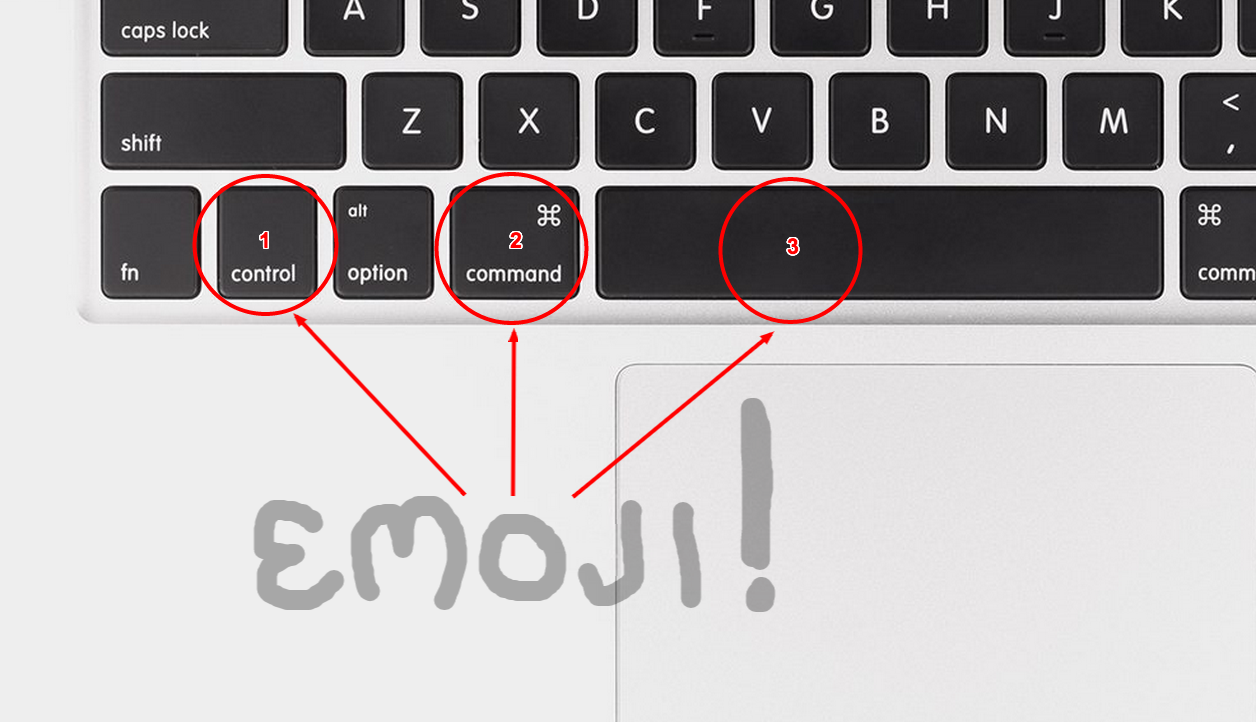

Help window
To | Press |
|---|---|
Open the Outlook Help menu | SHIFT + + ? |
Scroll toward the beginning of a Help topic one screen at a time | PAGE UP |
Scroll toward the end of a Help topic one screen at a time | PAGE DOWN |
Scroll toward the beginning of a Help topic one line at a time | UP ARROW |
Scroll toward the end of a Help topic one line at a time | DOWN ARROW |
Copy the selection to the Clipboard | + C |
Close the Help window | + W |
See also
Technical support for customers with disabilities
Emojis For Mac
Microsoft wants to provide the best possible experience for all our customers. If you have a disability or questions related to accessibility, please contact the Microsoft Disability Answer Desk for technical assistance. The Disability Answer Desk support team is trained in using many popular assistive technologies and can offer assistance in English, Spanish, French, and American Sign Language. Please go to the Microsoft Disability Answer Desk site to find out the contact details for your region.
Emoji Text For Your Boyfriend
If you are a government, commercial, or enterprise user, please contact the enterprise Disability Answer Desk.