- Excel Shortcuts For Mac Pdf
- Macbook Excel Shortcut Keys
- Shortcut For Select Text In Excel In Macro
- Select Text In Excel Cell
- Excel For Mac Keyboard Shortcuts
- Shortcuts In Excel
This article is for people with visual impairments who use a screen reader program with the Office products and is part of the Office Accessibility content set. For more general help, see Office Support home.
ALT + 0176 is keyboard Shortcut key to type degree symbol in Excel or to insert degree symbol in Excel. First, hold the ALT Key and without leaving it Press the digits 0176 i.e. Using the Numeric Keypad of your Keyboard.
Many users find that using an external keyboard with keyboard shortcuts for Excel for Mac helps them work more efficiently. For users with mobility or vision disabilities, keyboard shortcuts can be easier than using the touchscreen and are an essential alternative to using a mouse. This article itemizes the keyboard shortcuts for Excel for Mac.
Many of the shortcuts that use the Ctrl key on a Windows keyboard also work with the Control key in Excel for Mac. However, not all do.
Notes:
The shortcuts in this topic refer to the US keyboard layout. Keys for other layouts might not correspond exactly to the keys on a US keyboard.
If a shortcut requires pressing two or more keys at the same time, this topic separates the keys with a plus sign (+). If you have to press one key immediately after another, the keys are separated by a comma (,).
The settings in some versions of the Mac operating system (OS) and some utility applications might conflict with keyboard shortcuts and function key operations in Office for Mac. For information about changing the key assignment of a keyboard shortcut, see Mac Help for your version of the Mac OS or see your utility application. Also see Shortcut conflicts later in this topic.
In this topic
Frequently used shortcuts
This table itemizes the most frequently used shortcuts in Excel for Mac.
To do this | Press |
|---|---|
Paste | + V |
Copy | + C |
Clear | DELETE |
Save | + S |
Undo | + Z |
Redo | + Y |
Cut | + X |
Bold | + B |
+ P | |
Open Visual Basic | OPTION + F11 |
Fill Down | + D |
Fill Right | + R |
Insert cells | CONTROL + SHIFT + = |
Delete cells | + HYPHEN |
Calculate all open workbooks | + = |
Close window | + W |
Quit Excel | + Q |
Display the Go To dialog box | CONTROL + G |
Display the Format Cells dialog box | + 1 |
Display the Replace dialog box | CONTROL + H |
Paste Special | + CONTROL + V |
Underline | + U |
Italic | + I |
New blank workbook | + N |
New workbook from template | + SHIFT + P |
Display the Save As dialog box | + SHIFT + S |
Display the Help window | F1 |
Select All | + A |
Add or remove a filter | + SHIFT + F |
Minimize or maximize the ribbon tabs | + OPTION + R |
Display the Open dialog box | + O |
Check spelling | F7 |
Open the thesaurus | SHIFT + F7 |
Display the Formula Builder | SHIFT + F3 |
Open the Define Name dialog box | + F3 |
Open the Create names dialog box | + SHIFT + F3 |
Insert a new sheet * | SHIFT + F11 |
+ P | |
Print preview | + P |
Get started
Many keyboards assign special functions to function keys, by default. To use the function key for other purposes, you have to press Fn+the function key. See the Use function key shortcuts section for information about how to enable and use function keys without having to press Fn.
Shortcut conflicts
Some Windows keyboard shortcuts conflict with the corresponding default Mac OS keyboard shortcuts. This topic flags such shortcuts with an asterisk ( * ). To use these shortcuts, you may have to change your Mac keyboard settings to change the Show Desktop shortcut for the key.
Change system preferences for keyboard shortcuts with the mouse
On the Apple menu, press System Preferences.
Press Keyboard.
In the tabs, press Shortcuts.
Click Mission Control.
Clear the check box for the keyboard shortcut that you want to use.
Work in windows and dialogs
To do this | Press |
|---|---|
Expand or minimize the ribbon | + OPTION + R |
Switch to full screen view | + CONTROL + F |
Switch to the next application | + TAB |
Switch to the previous application | + SHIFT + TAB |
Close the active workbook window | + W |
Copy the image of the screen and save it to | + SHIFT + 3 |
Minimize the active window | CONTROL + F9 |
Maximize or restore the active window | CONTROL + F10 |
Hide Excel. | + H |
Move to the next box, option, control, or command | TAB |
Move to the previous box, option, control, or command | SHIFT + TAB |
Exit a dialog or cancel an action | ESC |
Perform the action assigned to the default command button (the button with the bold outline, often the OK button) | RETURN |
Cancel the command and close | ESC |
Move and scroll in a sheet or workbook
To do this | Press |
|---|---|
Move one cell up, down, left, or right | ARROW KEYS |
Move to the edge of the current data region | + ARROW KEY |
Move to the beginning of the row | HOME |
Move to the beginning of the sheet | CONTROL + HOME |
Move to the last cell in use on the sheet | CONTROL + END |
Move down one screen | PAGE DOWN |
Move up one screen | PAGE UP |
Move one screen to the right | OPTION + PAGE DOWN |
Move one screen to the left | OPTION + PAGE UP |
Move to the next sheet in the workbook | CONTROL + PAGE DOWN |
Move to the previous sheet in the workbook | CONTROL + PAGE DOWN |
Scroll to display the active cell | CONTROL + DELETE |
Display the Go To dialog box | CONTROL + G |
Display the Find dialog box | CONTROL + F |
Access search (when in a cell or when a cell is selected) | + F |
Move between unlocked cells on a protected sheet | TAB |
Enter data on a sheet
To do this | Press |
|---|---|
Edit the selected cell | F2 |
Complete a cell entry and move forward in the selection | RETURN |
Start a new line in the same cell | CONTROL + OPTION + RETURN |
Fill the selected cell range with the text that you type | + RETURN |
Complete a cell entry and move up in the selection | SHIFT + RETURN |
Complete a cell entry and move to the right in the selection | TAB |
Complete a cell entry and move to the left in the selection | SHIFT + TAB |
Cancel a cell entry | ESC |
Delete the character to the left of the insertion point, or delete the selection | DELETE |
Delete the character to the right of the insertion point, or delete the selection |
|
Delete text to the end of the line | CONTROL + |
Move one character up, down, left, or right | ARROW KEYS |
Move to the beginning of the line | HOME |
Insert a comment | SHIFT + F2 |
Open and edit a cell comment | SHIFT + F2 |
Fill down | CONTROL + D |
Fill to the right | CONTROL + R |
Define a name | CONTROL + L |
Work in cells or the Formula bar
To do this | Press |
|---|---|
Edit the selected cell | F2 |
Edit the active cell and then clear it, or delete the preceding character in the active cell as you edit the cell contents | DELETE |
Complete a cell entry | RETURN |
Enter a formula as an array formula | + SHIFT + RETURN |
Cancel an entry in the cell or formula bar | ESC |
Display the Formula Builder after you type a valid function name in a formula | CONTROL + A |
Insert a hyperlink | + K |
Edit the active cell and position the insertion point at the end of the line | CONTROL + U |
Open the Formula Builder | SHIFT + F3 |
Calculate the active sheet | SHIFT + F9 |
Display a contextual menu | SHIFT + F10 |
Start a formula | = |
Toggle the formula reference style between absolute, relative, and mixed | + T |
Insert the AutoSum formula | + SHIFT + T |
Enter the date | CONTROL + SEMICOLON (;) |
Enter the time | + SEMICOLON (;) |
Copy the value from the cell above the active cell into the cell or the formula bar | CONTROL + SHIFT + INCH MARK (') |
Alternate between displaying cell values and displaying cell formulas | CONTROL + GRAVE ACCENT (`) |
Copy a formula from the cell above the active cell into the cell or the formula bar | CONTROL + APOSTROPHE (') |
Display the AutoComplete list | CONTROL + OPTION + DOWN ARROW |
Define a name | CONTROL + L |
Open the Smart Lookup pane | CONTROL + OPTION + + L |
Format and edit data
To do this | Press |
|---|---|
Edit the selected cell | F2 |
Create a table | + T |
Insert a line break in a cell | + OPTION + RETURN |
Insert special characters like symbols, including emoji | CONTROL + + SPACEBAR |
Increase font size | + SHIFT + > |
Decrease font size | + SHIFT + < |
Align center | + E |
Align left | + L |
Display the Modify Cell Style dialog box | + SHIFT + L |
Display the Format Cells dialog box | + 1 |
Apply the general number format | CONTROL + SHIFT + ~ |
Apply the currency format with two decimal places (negative numbers appear in red with parentheses) | CONTROL + SHIFT + $ |
Apply the percentage format with no decimal places | CONTROL + SHIFT + % |
Apply the exponential number format with two decimal places | CONTROL + SHIFT + ^ |
Apply the date format with the day, month, and year | CONTROL + SHIFT + # |
Apply the time format with the hour and minute, and indicate AM or PM | CONTROL + SHIFT + @ |
Apply the number format with two decimal places, thousands separator, and minus sign (-) for negative values | CONTROL + SHIFT + ! |
Apply the outline border around the selected cells | + OPTION + ZERO |
Add an outline border to the right of the selection | + OPTION + RIGHT ARROW |
Add an outline border to the left of the selection | + OPTION + LEFT ARROW |
Add an outline border to the top of the selection | + OPTION + UP ARROW |
Add an outline border to the bottom of the selection | + OPTION + DOWN ARROW |
Remove outline borders | + OPTION + HYPHEN |
Apply or remove bold formatting | + B |
Apply or remove italic formatting | + I |
Apply or remove underscoring | + U |
Apply or remove strikethrough formatting | + SHIFT + X |
Hide a column | + ) |
Unhide a column | + SHIFT + ) |
Hide a row | + ( |
Unhide a row | + SHIFT + ( |
Edit the active cell | CONTROL + U |
Cancel an entry in the cell or the formula bar | ESC |
Edit the active cell and then clear it, or delete the preceding character in the active cell as you edit the cell contents | DELETE |
Paste text into the active cell | + V |
Complete a cell entry | RETURN |
Give selected cells the current cell's entry | + RETURN |
Enter a formula as an array formula | + SHIFT + RETURN |
Display the Formula Builder after you type a valid function name in a formula | CONTROL + A |
Select cells, columns, or rows
To do this | Press |
|---|---|
Extend the selection by one cell | SHIFT + ARROW KEY |
Extend the selection to the last nonblank cell | + SHIFT + ARROW KEY |
Extend the selection to the beginning of the row | SHIFT + HOME |
Extend the selection to the beginning of the sheet | CONTROL + SHIFT + HOME |
Extend the selection to the last cell used | CONTROL + SHIFT + END |
Select the entire column | CONTROL + SPACEBAR |
Select the entire row | SHIFT + SPACEBAR |
Select the entire sheet | + A |
Select only visible cells | + SHIFT + * (asterisk) |
Select only the active cell when multiple cells are selected | SHIFT + DELETE |
Extend the selection down one screen | SHIFT + PAGE DOWN |
Extend the selection up one screen | SHIFT + PAGE UP |
Alternate between hiding objects, displaying objects, | CONTROL + 6 |
Turn on the capability to extend a selection | F8 |
Add another range of cells to the selection | SHIFT + F8 |
Select the current array, which is the array that the | CONTROL + / |
Select cells in a row that don't match the value | CONTROL + |
Select only cells that are directly referred to by formulas in the selection | CONTROL + SHIFT + [ |
Select all cells that are directly or indirectly referred to by formulas in the selection | CONTROL + SHIFT + { |
Select only cells with formulas that refer directly to the active cell | CONTROL + ] |
Select all cells with formulas that refer directly or indirectly to the active cell | CONTROL + SHIFT + } |
Work with a selection
To do this | Press |
|---|---|
Copy | + C |
Paste | + V |
Cut | + X |
Clear | DELETE |
Delete the selection | CONTROL + HYPHEN |
Undo the last action | + Z |
Hide a column | + ) |
Unhide a column | + SHIFT + ) |
Hide a row | + ( |
Unhide a row | + SHIFT + ( |
Move from top to bottom within the selection (down) * | RETURN |
Move from bottom to top within the selection (up) * | SHIFT + RETURN |
Move from left to right within the selection, | TAB |
Move from right to left within the selection, | SHIFT + TAB |
Move clockwise to the next corner of the selection | CONTROL + PERIOD |
Group selected cells | + SHIFT + K |
Ungroup selected cells | + SHIFT + J |
* These shortcuts may move in another direction other than down or up. If you'd like to change the direction of these shortcuts using the mouse, on the Excel menu, click Preferences, click Edit, and then, under. After pressing Return, move selection, select the direction you want to move in.
Use charts
To do this | Press |
|---|---|
Insert a new chart sheet. * | F11 |
Cycle through chart object selection | ARROW KEYS |
Sort, filter, and use PivotTable reports
To do this | Press |
|---|---|
Open the Sort dialog box | + SHIFT + R |
Add or remove a filter | + SHIFT + F |
Display the Filter list or PivotTable page | OPTION + DOWN ARROW |
Outline data
To do this | Press |
|---|---|
Display or hide outline symbols | CONTROL + 8 |
Hide selected rows | CONTROL + 9 |
Unhide selected rows | CONTROL + SHIFT + Opening parenthesis ( ( ) |
Hide selected columns | CONTROL + ZERO |
Unhide selected columns | CONTROL + SHIFT + Closing parenthesis ( ) ) |
Use function key shortcuts
Excel for Mac uses the function keys for common commands, including Copy and Paste. For quick access to these shortcuts, you can change your Apple system preferences so you don't have to press the FN key every time you use a function key shortcut
Note: Changing system function key preferences affects how the function keys work for your Mac, not just Excel. After changing this setting, you can still perform the special features printed on a function key. Just press the FN key. For example, to use the F12 key to change your volume, you would press FN+F12.
If a function key doesn't work as you expect it to, press the FN key in addition to the function key. If you don't want to press the FN key each time, you can change your Apple system preferences:
Change function key preferences with the mouse
On the Apple menu, press System Preferences.
Select Keyboard.
On the Keyboard tab, select the check box for Use all F1, F2, etc. keys as standard function keys.
The following table provides the function key shortcuts for Excel for Mac

To do this | Press |
|---|---|
Display the Help window | F1 |
Edit the selected cell | F2 |
Insert or edit a cell comment | SHIFT + F2 |
Open the Save dialog | OPTION + F2 |
Open the Formula Builder | SHIFT +F3 |
Open the Define Name dialog | +F3 |
Close | +F4 |
Display the Go To dialog | F5 |
Display the Find dialog | SHIFT + F5 |
Move to the Search Sheet dialog | CONTROL + F5 |
Check spelling | F7 |
Open the thesaurus | SHIFT + F7 |
Extend the selection | F8 |
Add to the selection | SHIFT + F8 |
Display the Macro dialog | OPTION +F8 |
Calculate all open workbooks | F9 |
Calculate the active sheet | SHIFT + F9 |
Minimize the active window | CONTROL + F9 |
Display a contextual menu, or 'right click' menu | SHIFT + F10 |
Maximize or restore the active window | CONTROL + F10 |
Insert a new chart sheet* | F11 |
Insert a new sheet* | SHIFT + F11 |
Insert an Excel 4.0 macro sheet | + F11 |
Open Visual Basic | OPTION + F11 |
Display the Save As dialog | F12 |
Display the Open dialog | + F12 |
Excel Shortcuts For Mac Pdf
Drawing
To do this | Press |
|---|---|
Toggle Drawing mode | + CONTROL + Z |
See also
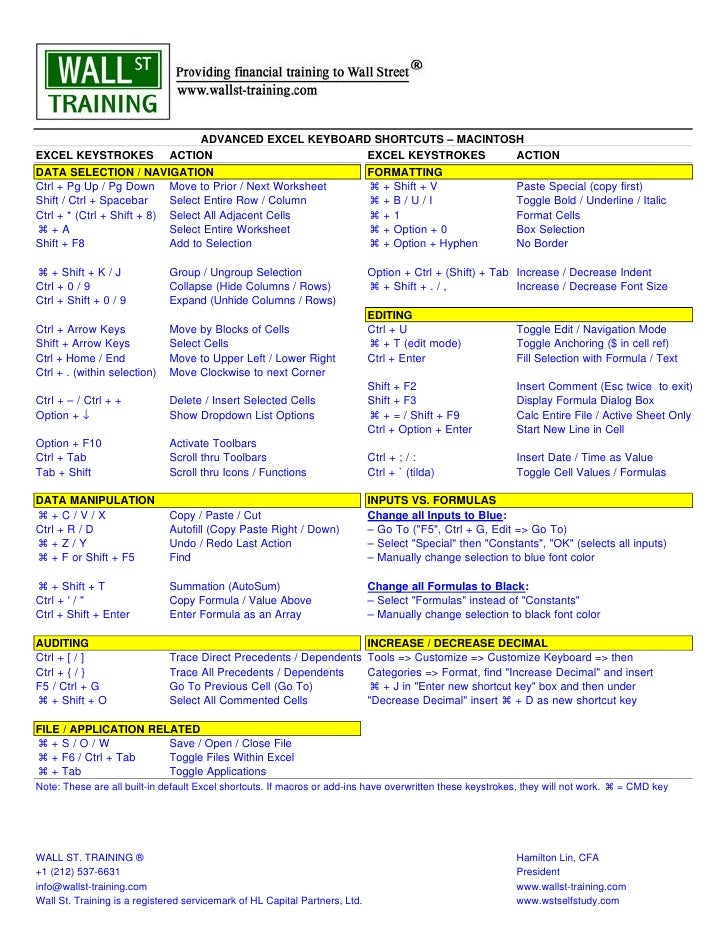
Macbook Excel Shortcut Keys
Technical support for customers with disabilities
Microsoft wants to provide the best possible experience for all our customers. If you have a disability or questions related to accessibility, please contact the Microsoft Disability Answer Desk for technical assistance. The Disability Answer Desk support team is trained in using many popular assistive technologies and can offer assistance in English, Spanish, French, and American Sign Language. Please go to the Microsoft Disability Answer Desk site to find out the contact details for your region.
If you are a government, commercial, or enterprise user, please contact the enterprise Disability Answer Desk.
If you use Excel on both the Mac and the PC, you're probably aware that there are numerous differences between the two platforms' keyboard shortcuts. Using the View -> Customize Toolbars & Menus menu item (in Excel 2008; View -> Toolbars -> Customize Toolbars/Menus in Excel 2004), you can change the shortcuts on your Mac to match those on your PC. (You could do it the other way around, of course, setting your PC up to match your Mac.) This works well for most shortcuts, but there's one in particular that I use all the time that's immune to this solution: the keyboard shortcut for 'edit this cell.'
On the PC, you can edit the current cell in place by simply pressing F2. On the Mac, the equivalent keyboard shortcut is Control-U, as F2 is assigned to cut the contents of the current cell. (If you'd like to see all of Excel's keyboard shortcuts, open Help -> Excel Help, then type keyboard shortcuts in the search box, and then select Excel Keyboard Shortcuts in the results box. You'll probably find quite a few that you didn't know about.) After many years of using a PC in my prior job, I found the Control-U shortcut not only hard to remember, but harder to type. Unfortunately, you won't find the 'edit this cell' command listed in Excel's keyboard customization section, so there's no apparent way to change the shortcut. With a bit of help from a third-party program, though, you can achieve the same end result--make F2 edit the current cell in Excel (2004 or 2008) on the Mac.
To make this work, you'll need some sort of program that supports macros; I'm going to use Butler, but you should be able to use iKey, Keyboard Maestro, or QuicKeys, or any similar program. You'll have to modify the instructions, of course, to match the program you're using, but it's a pretty simple technique--the macro program will be used to send a Control-U to Excel when you press F2.
Shortcut For Select Text In Excel In Macro
To do this in Butler, select Butler -> Customize from Butler's menu, and then make sure you're on the Configuration tab. Click somewhere in the Hidden section (or in any other section where you'd like to put the command), then click the Plus sign at the bottom left of Butler's interface. Select Smart Item -> Keystrokes, which will add a new macro entry in the Hidden section.
To define your macro, name it (using the topmost box on the right-hand side of Butler's window), and click on the Keys tab immediately below that. In the Keys section, type Control-U, then click the Triggers tab. In the Triggers section, click in the Hot Key box and press F2. When you do, you'll see a warning about F2 being a reserved hot key; just click Use F2 Anyway to dismiss the dialog. Change the Exceptions pop-up to Only, and in the text box below, enter Microsoft Excel (if you use Excel 2008) or Excel (if you use Excel 2004). If you use both programs, enter Microsoft Excel,Excel in the box. When it's all set up, the Triggers section should appear as in the image at right.
Select Text In Excel Cell
You may then have to quit and restart Excel to have the new shortcut take effect--you shouldn't have to, but I found it necessary on one Mac (but not on another). You can use this same technique to remap any other commands that may not appear in Excel's customization menu.
Excel For Mac Keyboard Shortcuts
This story, 'Change Excel's 'edit in Cell' Keyboard Shortcut' was originally published by Macworld.