If you look at your Inbox in Apple's Mac OS X Mail, you may notice some messages -- all of them, it seems, from Apple -- miraculously highlighted in blue.
Similar issue here too; just started to happen a week ago. In the results, the search terms I entered into the text box all appear highlighted, and then also in the pages that I visit those terms are highlighted. Converting to plain text is not a solution as there is other text in the document that I don't want stripped of formating. A workaround is to paste the text into a new document, make it plain text, then copy and paste into the real document. A lot of work just to try and remove a background. In Microsoft Word for Mac 2011, I'm trying to edit the Hyperlink and FollowedHyperlink styles so that they don't modify the text's color that I'm hyperlinking. For example, let's say I have the following words: red blue green all written in thier corresponding colors. Next, I decide to highlight these words and hyperlink them.
The miracle's explanation probably lies in some filters Apple included with Mail and turned on by default. They, as you have guessed, highlight all mail from Apple in blue.

Getting rid of OS X Mail highlighting future messages is as easy as turning off these filtering rules, and you can remove existing highlights as well.
Turn Off Highlighting Apple Messages in Mac OS X Mail
To turn mail filters Apple included with macOS Mail off or delete them so future messages from Apple are no longer highlighted automatically:
Select Mail | Preferences… from the menu in macOS Mail.
Look for rules called 'News From Apple', 'Apple eNews,' 'iMac Update,' 'eNews from the Apple Store' and '.Mac Update'.
All the rules (which highlight messages in blue) are highlighted in blue in the rules list.
For each rule you have identified:
Make sure the Active checkbox in its front in the list is not checked.
- Highlight any rule you wish to delete.
- Click Remove.
- Now click Remove again.
Close the Rules preferences window.
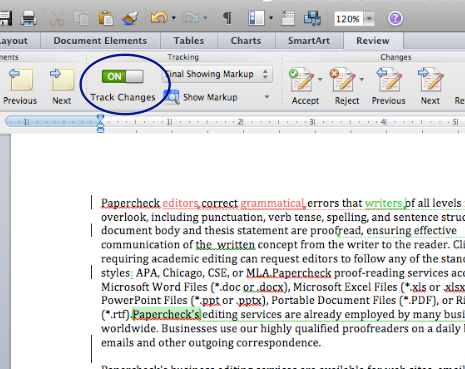
How To Remove Highlights In Word Mac
Remove Highlighting Added to Existing Messages by Rules
To remove the blue highlighter background from a message in Mac OS X Mail:
Open the folder that contains the highlighted email in OS X Mail.
Now make sure the email is selected in the message list.
You can select multiple emails, of course, for example by holding down Command while clicking to add or remove individual emails fro the selection or holding down Shift to select a range.
Select Format | Show Colors from the menu
- Select Format | Hide Colors followed by Format | Show Colors if you do not see Format | Show Colors in the menu.
Click on white.
Highlighted Text Code
If manually removing the background color fails for some reason, you can try setting up a temporary rule:
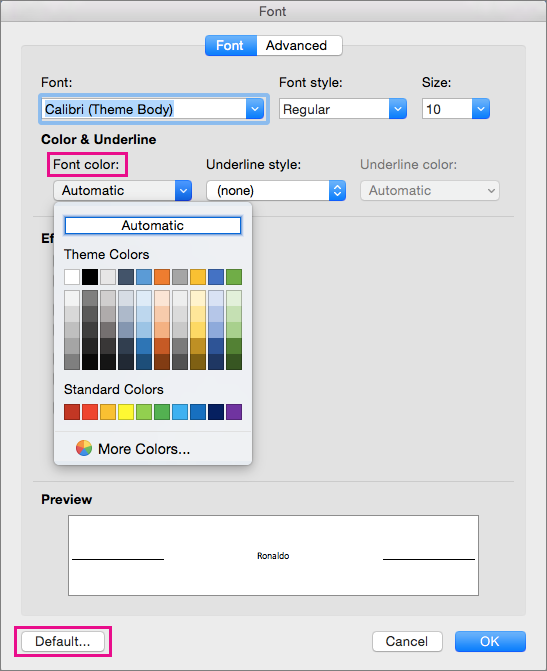
Open the folder in which you want to remove formatting.
Select Mail | Preferences… from the menu in OS X Mail.
Go to the Rules tab.
Click Add Rule.
To remove all highlight formatting in the folder:
Make sure Every Message is selected under If any|all of the following conditions are met:
To remove the highlighting only from certain messages in the folder:
Set up rule conditions that match the messages you want to de-highlight.
You can also move all your target messages to a specific folder or set up a smart folder.
Make sure Set color of message of background is selected under Perform the following actions:
Select Other… in the color drop-down menu.
Now click white or snow.
Close the Colors window.
Click OK.
Click Apply under Do you want to apply your rules to messages in selected mailboxes?
Typically, now delete the rule:
- Make sure the temporary rule is selected.
- Click Remove.
- Click Remove again.
Close the Rules preferences window.
Remove Styles from Text in Word: Overview
There may come a time when you need to remove styles from text in Word after you have applied them. There are a couple of options available to you in Word to perform this action. The first way to remove style formatting is to select the text from which you want to remove the formatting. Then, click the “More” button in the “Styles” button group on the “Home” tab of the Ribbon. Then choose the “Clear Formatting” command from the drop-down list. This will remove any style from the selected text.
If the “Styles” pane is open, you can also clear any applied style from there, as well. To open the pane, click the “Styles” pane launcher button in the “Styles” button group of the “Home” tab. Then select the text from which you want to remove the style in the document. Then choose the “Clear All” choice from the list of styles in the “Styles” pane. Any style applied to the selected text will be removed.
Remove Styles from Text in Word – Tutorial: A picture of a user clearing a style by using the “Styles” pane.
Remove Styles from Text in Word: Instructions
- To remove styles using the “Clear Formatting” command, select the text from which you want to remove the style.
- Then click the “More” button in the “Styles” button group of the “Home” tab in the Ribbon.
- Then choose the “Clear Formatting” command from the list of menu options.
- To remove styles using the “Styles” task pane, select the text from which you want to remove the style.
- Click the “Styles” launcher button in the “Styles” button group of the “Home” tab to launch the “Styles” pane.
- Then choose the “Clear All” choice from the list of styles shown in the “Styles” pane.
Remove Styles from Text in Word: Video Lesson
The following video lesson, titled “Clearing Styles from Text,” shows you how to remove styles from text in Word 2016. This video lesson is from our complete Word 2016 training, titled “Mastering Word Made Easy v.2016-2013.”