Categories: Microsoft Word
Align a picture with text As for my personal preference -- assuming both images are the same dimensions -- I'd probably have them both In Line. The first would be at the left end of the Header followed by a center-aligned Tab to the Header's text content.
In other languages:
Español: cambiar la orientación del texto en Microsoft Word, Italiano: Cambiare l'Orientamento del Testo in Microsoft Word, Português: Mudar a Orientação do Texto no Microsoft Word, Русский: изменить направление текста в Microsoft Word, Deutsch: Die Ausrichtung von Text in Microsoft Word ändern, Bahasa Indonesia: Mengubah Orientasi Teks di Word, Nederlands: Tekstrichting in Word wijzigen, ไทย: เปลี่ยนการวางแนว (Orientation) ของข้อความใน Microsoft Word, 中文: 在微软Word程序中改变文本的方向, العربية: تغيير اتجاه النص في برنامج مايكروسوفت وورد, Français: changer l'orientation du texte dans Microsoft Word, Tiếng Việt: Thay đổi hướng của văn bản trong Microsoft Word, 한국어: 워드에서 텍스트 방향 바꾸는 법, 日本語: Microsoft Wordで文字列の方向を変更する, Türkçe: Microsoft Word'de Metin Yönü Nasıl Değiştirilir
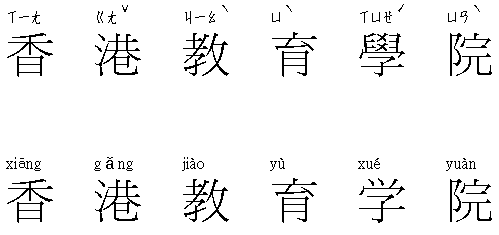
How To Change Align Of Text In Word For Mac
- Edit
- Send fan mail to authors
In a text box in Word, you can align text horizontally or vertically, and you can adjust the margins to be narrower or wider. Horizontal alignment determines how the left and right edges of a paragraph fit between the margins, while vertical alignment determines the placement of the text between the upper and lower margins.
Align text horizontally
In the text box, select the text that you want to change the horizontal alignment for.
On the Home tab, click the alignment option that you want .
Align text vertically
You can align all the text in a text box with the top, middle, or bottom of the text box.
Change Alignment Of Text
Click the outer edge of the text box to select it.
On the Shape Format tab, click Format Pane.
Click the Shape Options tab if it isn't already selected.
Click the text box icon , and then click Text Box.
Choose Top, Middle, or Bottom from the Vertical alignment drop-down list.
Adjust the text box margins
Click the outer edge of the text box to select it.
On the Shape Format tab, click Format Pane.
Click the Shape Options tab if it isn't already selected.
Click the text box icon , and then click Text Box.
You can adjust the left, right, top, and bottom margins.
Align text horizontally

In the text box, select the text that you want to change the horizontal alignment for.
On the Home tab, under Paragraph, click the alignment option that you want .
Align text vertically
You can align all the text in a text box with the top, middle, or bottom of the text box.
Click the outer edge of the text box to select it.
Click the Format tab (the purple contextual tab that appears next to the Home tab), and then under Text Box, click Change text alignment within the text box .
Click the alignment option that you want.
Adjust the text box margins
Click the outer edge of the text box to select it.
On the Format menu, click Shape.
In the left pane of the Format Shape dialog box, click Text Box.
Under Internal Margin, adjust the measurements to increase or decrease the distance between the text and the outer border of the text box.