We've covered Dragon Dictate—a program that allows you to dictate into your favorite application, to save time and effort typing—over several iterations now. But the recently released Dragon Dictate 3 () adds a transcription feature that can be useful in certain situations. Here's how that feature works and how you can take advantage of it.
About transcription
If, on the other hand, you are set on owning a Mac, just know that Dragon for Mac will get the job done, despite the horror stories. For purely dictating into TextEdit, it works just fine and the recognition engine is exactly the same as the Windows version, so your accuracy shouldn’t suffer. Choose Apple ( ) menu > System Preferences, click Keyboard, then click Dictation. Turn on Dictation and choose from these Dictation options: Choose whether to use Enhanced Dictation, which lets you use dictation when you're not connected to the Internet. Choose your language and dialect. Some languages, such as English, have multiple dialects.
Transcription differs from standard speech recognition. Instead of sitting in front of your computer and dictating with an application open, you dictate into a portable digital recorder or an iPhone. Nuance's free Dragon Recorder iOS app lets you make voice recordings on an iPhone, and many companies sell portable digital recorders.
Dragon Dictate is a speaker-dependent program, meaning that you start by creating a voice profile and Dragon Dictate interprets the sounds it hears based on this profile. For this reason, you can't use Dragon Dictate's transcription feature for meetings or interviews. (Nuance says that it plans to update its MacSpeech Scribe transcription program, which doesn't run on OS X 10.7 or 10.8, but which can transcribe audio without requiring an existing profile. The company did not say when it expects to release the updated program.)
How To Correct Text In A Pdf
How to dictate for transcription
You don't have to pay attention to how your words will look on your computer screen when recording your voice for transcription, but you still need to think about it and use the special words that tell Dragon Dictate when to insert punctuation, when to skip lines, when to capitalize words, and more. You need to speak like this:
Today comma I had a meeting with John comma Susan and Charlie about the caps on open house caps off comma and we agreed that we would plan to hold it on January 7 period
Once you get used to working with Dragon Dictate, these special words will become second nature; but if you don't use them when you dictate into a portable recorder, the transcribed text will appear as one long run-on paragraph.
As I said earlier, you can use Nuance's Dragon Recorder iOS app on an iPhone, or you can use a portable digital recorder. I tested the transcription feature using a Philips Voice Tracer—a small, lightweight handheld digital recorder.
If you're using the Dragon Recorder iOS app, transfer files by connecting your iPhone to your Mac, going to iTunes, clicking on the iPhone in the iTunes source list,and then clicking the Apps tab. Look for Dragon Recorder in the list of apps in the File Sharing section, then click on it. You'll see files listed in the pane to the right. Click the file that you want to copy to your Mac, and then click Save To and save the file. (Dragon Recorder also offers Wi-Fi sharing, but working via Wi-Fi can be slow if you have big files to transfer.)
If you're using a portable digital recorder, connect it to your Mac with its USB cable, click its icon in the Finder's sidebar, and then look in the folders that you see. The Voice Tracer's Voice folder contains four subfolders. Look inside those folders to find your voice files, and copy the files to your Mac.
Transcribing with Dragon Dictate

Launch Dragon Dictate, choose Tools > Transcription, locate your file, and click Open. The first time Dragon Dictate performs a transcription, it will display a small window that analyzes 20 seconds of your speech. If you see any mistakes, click the displayed text and correct the errors. This will help Dragon Dictate transcribe your speech more efficiently.
Once you've completed the speech check, Dragon Dictate will transcribe your speech file. This may take a fair amount of time, depending on how much content you dictated; but you'll be able to see the progress on screen, because Dragon Dictate displays the text as it interprets it. Unlike 'live' dictation with Dragon Dictate, corrections that you make to the transcribed text won't affect your voice profile.
Dragon Dictate is not designed to learn from files that it has transcribed. You'll notice that the program's accuracy is a bit lower than when you're working at your desk. This is, in part, because of the way transcription works, but also because most of the texts you transcribe will be recordings made on the go. Some people use transcription to take notes during the day (in the car, in a plane, in a waiting room) and because the audio conditions you're recording under may be far from ideal. The iPhone 5's microphone is much improved over previous models, and many digital voice recorders offer some active noise reduction, but the sound quality will always be at least a little worse than you'd get in a quiet office.
If you’re performing dictation with an iOS device, make sure that you have enough free storage space to handle the job. Dragon Recorder saves audio files in .wav format, and these files take up about 2.7MB per minute. If you prefer to use a digital recorder, you should be aware that, though Dragon Dictate 3 can recognize a number of audio file formats (.mov, .wav, .aiff, .m4v, and .m4a), it does not support .mp3 files.
Unfortunately, many digital recorders—such as the Philips Voice Tracer that I used in my tests—support only .wav and .mp3 files, which means that you’ll need to use the uncompressed .wav format that takes up the most space. Some recorders support only .wma and .mp3 and you can’t bring the audio file directly into Dragon Dictate 3. Most people won’t run out of space on their digital recorder, but if you do a lot of dictation, keep this limit in mind and consider get a recorder with more room. (The standard 2GB digital recorder holds about 3 hours of recording in .wav format.)
Transcribing interviews
As noted earlier, you can't transcribe interviews directly, but you can obtain a transcript of an interview by a method sometimes called parrot speaking; it involves listening to a recording of an interview on headphones and repeating into a recording device everything that the interviewer and the interviewee say. Since Dragon Dictate can transcribe your voice, but not the voice of the people in the interview, you can feed the parroted file into the program. To some extent, this arrangement resembles simultaneous interpretation, where an interpreter hears someone speak in one language and then, in turn, provides an oral translation in another language. Here, you won't be switching languages, but a similar mental process is involved: You hear something, and then you speak it.
Was Rude In A Way
Once you get hooked on dictation, you'll look for ways to use it as much as possible. Transcription is one way to use dictation even when you're not in front of your computer. As long as you have good hardware, know how to dictate, and are willing to accept the limitations of the technology, it can save you a lot of time.
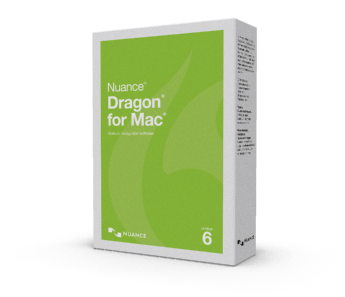
Office 2011 for Mac’s AutoText feature is so simple, yet so powerful, you might wonder how you got along without it. Use AutoText to teach Word for Mac 2011 to remember text that you use often and don’t feel like typing over and over. Word can then type that text for you.
There are five Auto features:
AutoText: When you type certain text, this feature instantly inserts an AutoText entry.
AutoText name: Each AutoText entry has a name so that you can refer to an AutoText entry by typing its name in a document and so you can manage them all in AutoText preferences, which we explain shortly.
AutoComplete: This is the process whereby a saved AutoText entry is added to a document when its name is typed.
AutoCorrect: This is the technology that the AutoText feature uses. You can consider AutoCorrect to be the parent of the AutoText feature.
Maybe you have to type your organization’s name often. Maybe you have to type a word or an expression that’s cumbersome, such as Nuclear Factor-Kappa B and Placental Apoptosis. To teach Word a word or expression, all you have to do is this:
Type the word or expression that you use often and select it.
With the text selected, choose Insert→AutoText→New.
This step summons the Create AutoText dialog with a suggested name for your AutoText entry.
(Optional) If you don’t want to use Word’s suggestion, type a new name in the Name field.
Click OK to close the Create AutoText dialog and add the entry to Word.
Word looks for the names of AutoText entries as you type, and when you begin to type the first few letters, AutoText displays a tooltip showing the first few words of the AutoText entry. Pressing Return or Enter fills in the rest of the text for you.
In this example, whenever you type Nuclear Factor, Word knows you want to use the long, awful Nuclear Factor-Kappa B and Placental Apoptosis expression in your document. You don’t have to use any of the words of the saved AutoText in the name you give to AutoText. You can invent your own AutoText naming scheme.