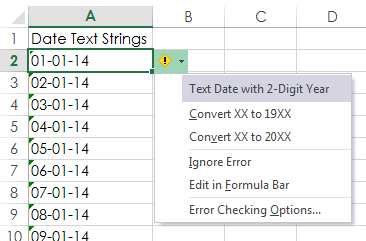
Microsoft Excel Keyboard Shortcuts The keyboard shortcuts are tested and works in most versions of the Microsoft Excel in Windows based computers. The shortcuts are categorized as below and use the search box to filter the results in the below table. Using Excel 2007 when import a text file with fixed width field, break line is not clearly cut, it will overlap the field content and the break line cannot be selected even cursor exactly on top of it, have to click a bit left (to the empty space) to the break line for moving or deletion. Get immediate free access to PDF Cheat Sheet with more than 350 Excel keyboard shortcuts and hotkeys. Lists the most common and popular keyboard shortcuts. 350 + Excel Keyboard Shortcuts And Hotkeys: Free PDF Cheat Sheet. Display the Convert Text to Columns Wizard: Alt + A + FT: Display the Import Text File dialog box.
Excel has a powerful search feature. You can search for text and, optionally, replace text. In your search terms, you can include special characters such as question marks, tildes, and asterisks, or numbers. You can search by rows and columns, search within comments or values, and search within worksheets or entire workbooks.
Note: Some of the content in this topic may not be applicable to some languages.
Find text or numbers
Follow these steps:

Select the range of cells that you want to search.
Click any cell to search the entire sheet.
In the search field , type the text or number that you want to find.
Tip: You can use wildcard characters — question mark (?), asterisk (*), tilde (~) — in your search criteria. Use the question mark (?) to find any single character — for example, s?t finds 'sat' and 'set'. Use the asterisk (*) to find any number of characters — for example, s*d finds 'sad' and 'started'. Use the tilde (~) followed by ?, *, or ~ to find question marks, asterisks, or other tilde characters — for example, fy91~? finds 'fy91?'.
Press the Return key.
To specify additional search options, do any of the following:
To
Do this
Search a sheet or a whole workbook
In the search field, click the magnifying glass, and then click Search in Sheet or Search in Workbook.
Search by rows or by columns
In the search field, click the magnifying glass, and then click Advanced Search, and then on the Search pop-up menu, click By Rows or By Columns.
Search only for specific types of information
In the search field, click the magnifying glass, and then click Advanced Search, and then on the Look in pop-up menu, click Formulas, Values, or Comments.
Search for case-sensitive content
In the search field, click the magnifying glass, and then click Advanced Search, and then select the Match case check box.
Search for exact matches only
In the search field, click the magnifying glass, and then click Advanced Search, and then select the Find entire cells only check box.
To find the next instance of the item that you're searching for, click in the search field and press RETURN , or in the Find dialog box, click Find Next.
Tip: You can cancel a search in progress by pressing ESC .
Replace text or numbers
Follow these steps:
Alt+0010 For Mac Excel Text To Columns Carriage
Select the range of cells that you want to search.
Click any cell to search the entire sheet.
In the search field , type the text or number that you want to find.
Tip: You can use wildcard characters — question mark (?), asterisk (*), tilde (~) — in your search criteria. Use the question mark (?) to find any single character — for example, s?t finds 'sat' and 'set'. Use the asterisk (*) to find any number of characters — for example, s*d finds 'sad' and 'started'. Use the tilde (~) followed by ?, *, or ~ to find question marks, asterisks, or other tilde characters — for example, fy91~? finds 'fy91?'.
In the search field, click the magnifying glass, and then click Replace.
To specify additional search options, do any of the following:
To
Do this
Search a sheet or a whole workbook
On the Within pop-up menu, click Sheet or Workbook.
Search by rows or by columns
On the Search pop-up menu, click By Rows or By Columns.
Search for case-sensitive content
Select the Match case check box.
Search for exact matches only
Select the Find entire cells only check box.
In the Replace with box, type the replacement characters.
To replace the characters in the Find what field with nothing, leave the Replace with field empty.
Click Find Next.
To replace the highlighted occurrence, click Replace.
To replace all occurrences of the characters in the sheet without reviewing them first, click Replace All.
Tip: Cancel a search that is in progress simply by pressing ESC.
Excel Text To Columns Dates
Excel Text To Rows
Aug 8, 2007 10:25 AM