Don't have Word on this Mac but try highlighting the paragraph and then Command-Option-M to bring up its formatting box. Click to expand. Hi rdowns, thanks for the response. Microsoft Word includes a variety of shapes and styles of text boxes you can insert into documents. When you type text into a Word document, it appears sequentially, but shapes and text boxes can be positioned anywhere on a page. By Peter Weverka. Put text in a text box when you want a notice or announcement to stand out on a Word 2016 page. Like other objects, text boxes can be shaded, filled with color, and given borders, as the examples shown demonstrate.
When formatting a document such as a resume, MS Word often inserts a large gap in the text--sometimes as much as half a page of blank space. When I try to delete the gap, moving the cursor from the continued text after the gap, it skips over the gap as if it's not even there, and deletes text from the previous point in the document before the gap. I can't 'grab' the gap or highlight/delete the gap in any way. Ideas??
slhck19 Answers
You can also turn on 'Show all formatting marks.' In Office 2007, it's under the round unlabeled menu button (not the normal rectangular ones), then 'word options', then 'Display'.
mpez0mpez0Try this which fixed it for me.
- Click anywhere on the page that has the gap.
- Go to 'Page Layout' tab
- click on the lower right corner of the 'Page Setup' section (it looks like a little box with an arrow). That brings up the 'Page Setup' dialog box.
- In that dialog box click on the 'Layout' tab.
- There, in the 'Page' section, check what it says for 'Vertical alignment'. If it says 'Center' change it to 'Top'
- and then click 'OK'.

I've run into this several times and couldn't find anything in Google that helped (I know it's not a line break or hidden table!!). It happens when I'm using Styles (Heading 1, Heading 2, etc). I'm not sure what's going on, but here's how I fixed it:
- Highlight or just click in the text
- Right click
- Select 'Paragraph'
- Go to 'Line and Page Breaks' tab
- Check 'Keep with next'
- OK
What exactly does that do? I'm not sure, but it solved the problem for me, so I figured I'd share here since this seemed to be one of the top hits in Google.
ScottTry to highlight the gap, and see if it is in fact, a cell of a table. If it is, delete that cell from the template and that should remove the issue.
It is not clear to me if the gaps occur within or between lines. If the space is within lines it could be because you have Justify as your alignment? That will leave huge floods of white space for lines with few words. Space between paragraphs can be controlled for each paragraph style.
This happens when the text alignment is 'justified' in word. Just go to the end of the line and press enter once.
This normally happens when after the sentence is over, we do not hit enter, but just keep typing 'space' and the sentence starts on the next line.
This gap is due to section break.
- go to
View - select draft view - place the cursor after the last letter of paragraph after which annoying gap exists
- press Delete - the gap is gone.
The default in the resume template I used was 'keep with next.' I copied the column to a new document and converted it from table to text. Then I could select the entire thing and turn off widow and orphan control. I found it difficult to do it while still in the table, because I could pull up the Paragraph settings only randomly, not consistently.
Thanks to Rick for mentioning that nasty 'Keep with next' setting. ;-)
FOLLOW UP: Actually, the above described technique helped, but I still get two pages with two lines at the bottom. Table is formatted to put all text at the top. They are consecutive pages so it isn't a folio verso thing. I copied the misbehaving likes to Notepad to strip hidden formatting, put them back, and they jumped to the bottom of their respective pages.
2ND FOLLOW UP: Word 2013 is either buggy or there is a demon in the online template I chose. I solved the last remaining problems by setting a specific (exactly, not at least) row height for each row and set each to allow breaking across pages. On the second page, the table rows went out of bounds, as if I'd set different R and L page margins. Broke it into a second table to see if that would help. Sometimes I could resize the table to be within bounds, and then it would bounce back out. I discovered I could align either the L or R edge of the table but not both reliably. I aligned the left edge and used manual line breaks on the right since I wasn't showing the table lines. (You can use lines you establish in your header/footer for an overall box effect.)
WHEW!
My problem was a huge gap after a line, kept writing the line and the newly written letters was not showing and the gap was increasing. The solution was: right click on the line, go to paragraph, under the Indents and Spacing tab, Indentation option was 'Hanging' inside the Special option. Changed to none and every thing OK now.
Matthew WilliamsHighlight the table after where the 'gap' is. Right click and select 'Table Properties', then select the option 'Table Positioning' on the 'Table' tab, then select the box/option 'Move with text'.
Jens EratThe font alignment is probably set to 'justified'Try setting it to 'Left' and see what happens ;)
I ran into this problem in Word when 'Track Changes' was turned on (in the Review tab). A number of changes had been made to the document and I was viewing it as 'Final' in order to see what the final document would look like. In this view, there were weird blocks of space like those you described that I couldn't get rid of. The solution was to either view the document as 'Final: Show Markup' or to accept all changes in the document. Thought I would share as I struggled with this for a while...!
My problem was this: I had inserted two circle shapes as bullet points between my job titles, which Word was building space around. After realizing this, I adjusted the TEXT WRAP to be 'None,' and Object Placement to 'Stay on Page.'
this happened to me because i did this (created 5 lines, and made them all Heading 1).
Text Box Html
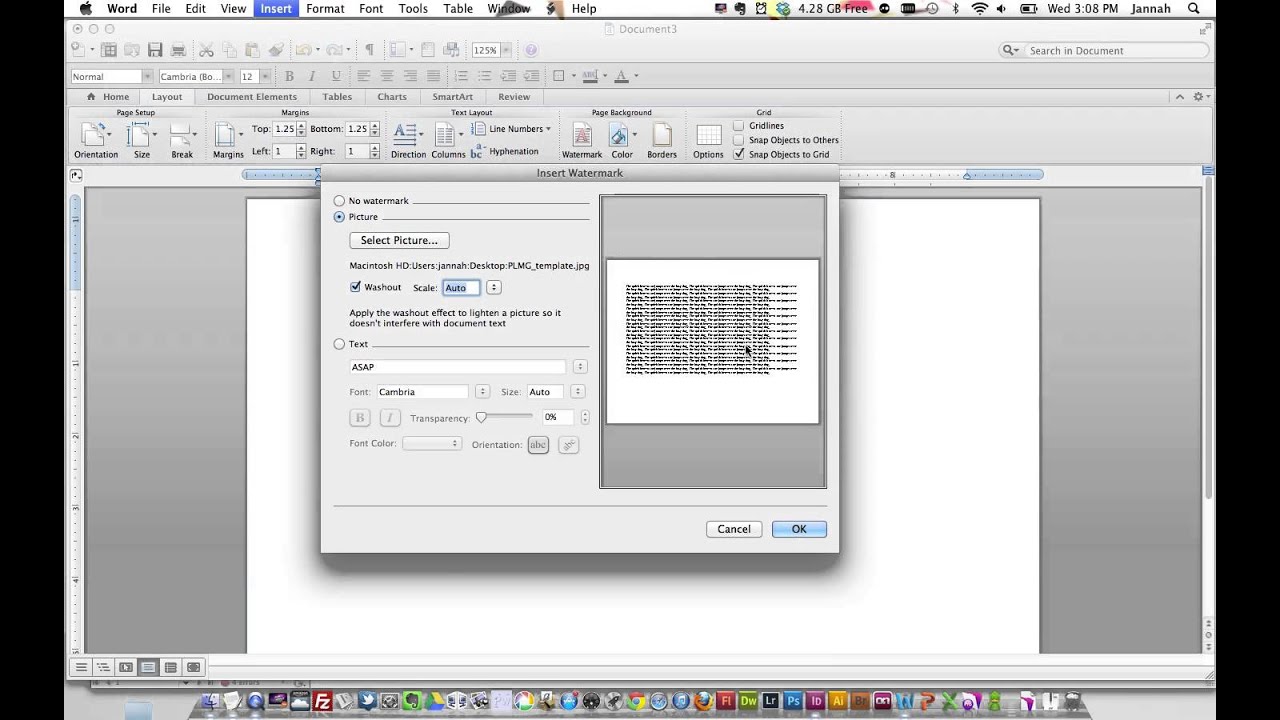
to remove the large gap, change all of your headings to Normal. then, individually make all of the heading lines Headings again.
There was a large gap in a table cell for me. Fixed by dragging the dividing line between the rows up or selecting the row and reducing high in the table design tab.
Simon DSimon DTo get rid of the annoying blank space in your text, almost a page in size in my case, make a left click in the paragraph that appears after the blank space (the edit cursor | should appear). Right click on the same place; from the menu that appears click on Paragraph; then click on the Line and Page Breaks tab; then uncheck 'Page break before', then click Ok.
And that's it.
I encountered this problem on a document and the cause was from a page number the pages' header that was encapsulated in a frame. The text itself was only one character high, but the frame stretched much further down, crossing over the header boundary, into the body text which, consequently wrapped around it.
Fixed it by double-clicking the header to edit it, clicking the page number to show its frame and resizing the frame. If you can't shrink any frames (because it would mess up your content), you might fix it just by increasing the header height.
Right Click on the page .... select 'Paragraph'.... then go to the 'Spacing' group....Check 'Don't add spaces between paragraph of the same style'
Dave MAfter the last character/letter highlight the empty space and drag it to the empty space right behind the last character/letter. No highlight will appear but just do it. Once the cursor has performed this 'invisible' selection/highlighting, press delete.
bummiprotected by Community♦Jul 1 '15 at 17:31
Thank you for your interest in this question. Because it has attracted low-quality or spam answers that had to be removed, posting an answer now requires 10 reputation on this site (the association bonus does not count).
Would you like to answer one of these unanswered questions instead?
A text box is an object you can add to your document that lets you put and type text anywhere in your file. Text boxes can be useful for drawing attention to specific text and can also be helpful when you need to move text around in your document.
Add a text box
Go to Insert > Text Box, and then select one of the pre-formatted text boxes from the list, select More Text Boxes from Office.com, or select Draw Text Box.
If you select Draw Text Box, click in the document, and then drag to draw the text box the size that you want.
To add text, select inside the box and type or your paste text.
If you aren't using a mouse
Press and release ALT, N, and then press X.
Press the arrow keys to select the text box that you want, and then press ENTER.
Type the text that you want.
When you are finished typing and want to switch back to editing text in your document, press ESC.
Notes:
To format the text in the text box, select the text, and then use the formatting options in the Font group on the Home tab.
To format the text box itself, use the commands on the Format contextual tab, which appears under Drawing Tools when you select a text box.
To position the text box, click it, and then when the pointer becomes a , drag the text box to a new location.
You can also change or remove a border from a text box or shape.
If you have multiple text boxes, you can link them together so that text will flow from one box to another. Click one of the text boxes and on the Format tab, under Drawing Tools, in the Text group, click Create Link.
Copy a text box
Select the border of the text box that you want to copy.
Press Ctrl+C.
Note: Make sure the pointer is on the border of the text box, not inside it. If the pointer is inside, pressing Ctrl+C will copy the text, not the text box.
Select a location and press Ctrl+V to paste the text box.
Delete a text box
Select the border of the text box that you want to delete, and then press Delete.
Note: Make sure the pointer is on the border of the text box and not inside it. If the pointer is inside the box, pressing Delete will delete the text inside the text box, not the box.
Add a text box
Go to Insert > Text Box, and then select Draw Text Box.
Click or tap in the document, and drag to draw the text box the size that you want.
To add text to a text box, select inside the text box, and then type or paste text.
Notes:
If you have problems printing text boxes, go to File > Options > Display and under Printing Options, select Print drawings created in Word.
To format text in the text box, select the text, and then use the formatting options in the Font group on the Home tab.
To position the text box, select it, and then when the pointer becomes a , drag the text box to a new location.
You can also change or remove a text box or shape border.
If you have drawn multiple text boxes, you can link them together so that text will flow from one box to another. Select one of the text boxes and then under Drawing Tools, on the Format tab, in the Text group, click Create Link.
Copy a text box
Select the border of the text box that you want to copy.
Go to Home > Copy .
Make sure that the pointer is not inside the text box, but rather on the border of the text box. If the pointer is not on the border, pressing Copy will copy the text inside the text box and not the text box.
Go to Home and select Paste.
Delete a text box
Select the border of the text box and then press DELETE.
Make sure that the pointer is not inside the text box, but rather on the border of the text box. If the pointer is not on the border, pressing DELETE will delete the text inside the text box instead.
Add a text box
Go to Insert > Text Box and then select either Draw Text Box (where the text aligns horizontally on the page) or Vertical Text Box (where the text aligns vertically on the page).
Select in the document, and then drag to draw the text box the size that you want.
To add text to a text box, click or tap inside the text box, and then type or paste text.
To format the text in the text box, select it, and then Control + Click the text and select Font.
To add different effects to the text box, select the text box, and use the options on the Shape Format tab (such as changing the text direction or aligning the text at the top, middle or bottom of the text box).
To position the text box, select and hold it, and then when the pointer becomes a , drag the text box to a new location.
Online Text Box
Note: If you have drawn multiple text boxes, you can link them together so that text will flow from one box to another. You can only link an empty text box to the one that you've selected. To do this, select the text box that you want to link to another text box, and then go to Shape Format > Create Link.
Copy a text box
Select the text box you want to copy.
Make sure that the pointer is on the border of the text box and not inside the text box. If the pointer is not on the border, the text inside the text box is copied.
Press Control + Click, and then select Copy. Or, press + C.
Select the location in your document where you want to paste the text box, press Control + Click, and then select Paste. Or, press + V.
Remove a text box
Word Text Box Off Page
Select the border of the text box that you want to delete, and then press DELETE.
Make sure that the pointer is on the border of the text box and not inside the text box. If the pointer is not on the border, pressing DELETE will delete the text inside the text box.