
Highlight the text you want Word to read aloud. If you want Word to read your entire document out loud, press 'Ctrl-A' to select all of the text. Click the 'Speak' button on the Quick Access Toolbar to have Word start reading your text. The Speak button is identified by a little speech bubble with an arrow. Bigasoft WMV Converter for Mac 2.3.4.3959. Bigasoft WMV Converter for Mac can easily and fast convert any popular videos including AVI, MP4, MOV, FLV, and MPEG, HD video TS, MTS, and MKV to WMV, HD WMV either for playback on Windows Media Player or on Microsoft Xbox 360, Zune and other portable players compatible with WMV.
I know this was forever ago, but I was having the same issue. I was changing 'narrator' which was all wrong.
I kept messing around with a few different suggestions I saw, and I finally figured it out. My response is very similar to Harsha's (who does work for Microsoft, so I knew they had to be on the right track). Following their exact directions did not work with my computer, though. I hope it works for everyone on this post that has not fixed it yet or for new people looking since help on this issue is scarce.
My computer is windows 10 (it would probably be the exact same process on Windows 8 too.)
1.) Press the windows button on your PC to navigate back to the start screen.
2.) Type in the search bar 'tts'
3.) You will most likely have options of apps to install pop up underneath, but ignore it and just hit enter/search.
4.) It will show results for 'tts.' IGNORE all the websites, app suggestions, and pictures that may pop up.
Word For Mac Speech To Text
5.) Look at the left of your screen, and you should have 2 things listed (or I did). One is 'use audio description for video' and the other is 'change text to speech settings'
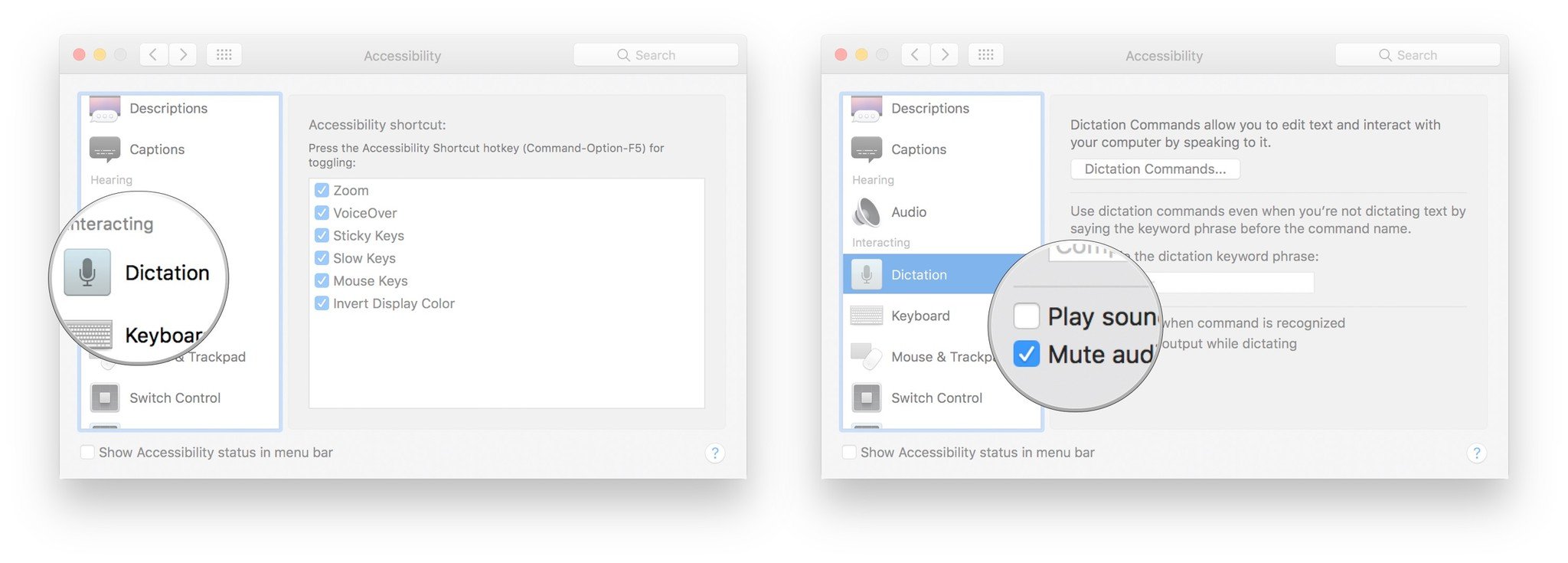
6.) CLICK ON 'change text to speech settings' (it might have a little microphone emoji beside it)
7.) After clicking on it, a 'Speech properties' window should pop up.
8.) There is a drop down list with the 3 voice options to choose from:
Microsoft David (what my default was)
Microsoft Hazel
Microsoft Zira (my personal favorite)
9.) Once you have selected a voice option, there is a slider bar to change the speed of the voice.
10.) Press the Apply button after you are finished selecting the voice and speed you want.
11.) Press OK, and exit the 'speech properties' window.
12.) The voice you chose should work for Microsoft Word 2016 now.
(I did not even have to exit out of Microsoft Word for the voice to start working.)