- Word For Mac 2016 Text Box Floating Experiments
- Ms Word 2016 Text Box
- Mail Merge In Word For Mac 2016
- Word For Mac 2016 Text Box Floating Down The River
- I am using Word 2016 for Mac, and I've created a document that includes a number of text boxes on the second page. When I print the entire document the text boxes print fine. When I just print the second page the text boxes print, but the contents doesn't.
- Click on the box next to the 'Lock anchor' field so that it's selected. Click on the 'OK' button. Move your cursor about the text box. Click on the 'Insert' option from the top toolbar menu and then click on the 'Break' option if you're using Word 2003.
How do I update all fields in a Word document? Ask Question. I'm on Word 2016 for Mac. The setting is in Word -> Preferences -> Print. But on widows it will in the print section of the global settings. Fields within the header and footer, and fields within a floating text box figure. Hopefully that covers everything that you need, if.
-->Summary
This article contains troubleshooting procedures that you can use to identify damaged document files by using Microsoft Word 2008 for Mac and, in some cases, recover such files. A 'damaged' document is a document that you cannot open or that you can open but that contains an error in a section of the document. In a damaged document, you cannot change any information in a section.
Damaged document files can cause any program to exhibit unusual behavior. Such behavior occurs because the program is receiving incorrect information from the damaged document file.
More information
Damaged files frequently cause behavior that is not part of the program design, such as infinite repagination, incorrect document layout and formatting, unreadable characters, error messages during processing, system freezes or crashes when you load or view the file, or any other unusual behavior that is not part of the ordinary operation of the program. However, such behavior also can be caused by factors other than document damage. To eliminate other factors, follow these troubleshooting tips:
- Check for similar behavior in other documents.
- Check for similar behavior in other programs.
- Test the file in question in Office for Mac on another Macintosh and try to duplicate the behavior.
- Rename any templates that are attached to the document, and then try to duplicate the behavior.
Start the computer in safe mode, and then try to duplicate the behavior.
Shut down the computer.
Press the power button.
When you hear the startup tone, immediately hold down the SHIFT key.
Note
Press the SHIFT key as soon as possible after you hear the startup tone. However, do not press the SHIFT key before you hear the startup tone.
Release the SHIFT key when you see the gray Apple and the progress indicator on the screen. The progress indicator resembles a spinning gear. During startup, the words 'Safe Boot' appear on the Mac OS X startup screen.
Start Word 2008 for Mac, and then try to duplicate the behavior.
If the problem behavior does not recur, something that was normally set to start together with the operating system was causing this problem. Because safe mode boot affects different items in different ways, this problem could be related to startup items, fonts, or other items.
If this problem occurs only with a single document after you perform the previous steps, the specific document is probably damaged. If the program unexpectedly closed before the file was closed and the AutoRecoveryoption was enabled, an AutoRecovery file may have been created. You can use this AutoRecovery file to recover the file in question.
The AutoRecovery feature in Word for Mac tries to automatically recover text from a document that was open when Word for Mac crashed. When you restart Word for Mac after the program crashes, a dialog box will display the following message:
Note
This recovery may take some time, depending on the size of the document and how much damage is in the document.
After the document is recovered, immediately use the Save Ascommand on the Filemenu to save the document with a new file name. This makes sure that the original document will be available for other recovery attempts. This automatic recovery method strips all formatting, graphics, and objects from the document.
You also can browse to HDusersyour userDocumentsMicrosoft User DataOffice 2008 AutoRecovery and review the documents in this folder. Move the documents from this folder to another location and then access them with Wordto determine whether any of them are the damaged document.
Additional methods that are listed later in this article may enable you to recover more of the original formatting from the damaged document.
For more information about the AutoRecovery feature, see the 'Recover text from a damaged document' topic in Word 2008 for Mac Help.
How to correct a damaged document
There are several techniques that you can use to try to correct a damaged document. The method that you use depends on the kind and the severity of the damage and the type of behavior that is exhibited. Although these methods succeed frequently, not every damaged document can be recovered. Keeping a backup copy of a document is the best way to make sure that you can recover it.
The following troubleshooting procedures are divided into two sections: 'If the file can be opened in Word for Mac' and 'If the file cannot be opened in Word for Mac.' Use the appropriate section for your situation.
If the file can be opened in Word for Mac
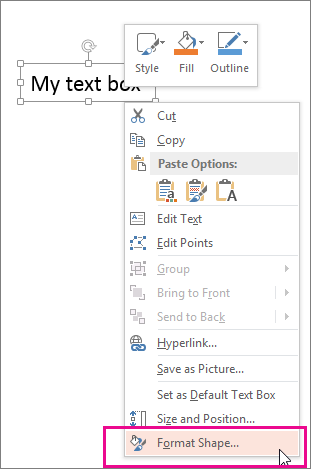
If you can open the file in Word for Mac, use one of the following methods.
Method 1: Convert the file to another format, and then convert it back to its native format.
This is the easiest and most complete document recovery method. Always try it first. Save the file in Rich Text Format (RTF). This format preserves the formatting in your Word for Mac document. After you save the file in RTF, reopen the file in Word for Mac, and then convert it from RTF. If this method succeeds, the file damage is removed during conversion.
To save the file as RTF, follow these steps:
- On the File menu, click Save As.
- Click the Format list, and then select Rich Text Format.
- Change the name of the document. (This is recommended so that you can continue with the other steps by using the original unmodified document.)
- Click Save.
If the damage persists after you save the file as RTF, instead save the file in one of the following file formats:
- Other word processing formats
- Text only
Note
Saving a file in text-only format frequently corrects the damage problem. However, all formatting is lost, including graphics and field codes in Word 2008 for Mac. Therefore, this method requires more reformatting. So use it only if other file formats do not enable you to resolve the problem.
Method 2: Copy everything except the last paragraph mark to a new document.
Word for Mac associates a variety of formatting with the last paragraph mark, especially section and style formatting. If you copy everything in the file except the last paragraph mark to a new file, the damage may be left behind in the original document.
To copy everything except the last paragraph mark in the document, follow these steps:

- Open the document that exhibits the problem behavior.
- On the Edit menu, click Select All.
- With the document selected, hold down the SHIFT key, and then press the LEFT ARROW key one time. (This removes only the last paragraph mark from the selection.) Release the SHIFT key.
- On the Edit menu, select Copy.
- On the File menu, select New Blank Document.
- In the new document, click Paste on the Edit menu.
Note
In the new document, you may have to reapply section formatting or style formatting.
Method 3: Copy the undamaged parts of the file to a new file.
Sometimes you can determine the location of damage in your file by looking at the file or by testing the file to determine where the problem behavior originates. Another way to determine what area of the file is damaged is to copy one page at a time or a series of pages into a new file. Save the new file, and then test for the problem behavior. If the behavior does not occur, continue to copy pages, saving the file and testing until the problem behavior recurs.
If you can determine what area of the file is damaged, you can then copy everything except the damaged part to a new file, and then follow these steps to reconstruct your document:
- Copy the undamaged part of your document and paste them into a new file. (You may not want to select the final paragraph mark of this selection, because that paragraph mark may contain problematic information).
- Save a copy of the damaged document in text-only format.
- Open the text-only file.
- Copy the text from the file, and then paste it into the file that contains the undamaged part of your file.
- Reformat the sections of the document that you pasted in step 4, and then save the recovered document.
If the file cannot be opened in Word for Mac
If you cannot open the file in Word for Mac, use one of the following methods as appropriate.
Method 1: Insert the file into a blank document.
Even if you cannot open a file to copy all the text (except the final paragraph mark), you may be able to insert the file into a new document. This inserts a new final paragraph mark onto the file that you are correcting. To do this, follow these steps:
- Create a new document based on the template.
- On the Insert menu, click File.Select the damaged document, and then click OK.
Method 2: Use the Paste Link command to open the document by using a link.
This method uses a 'dummy' document to create a link and then switches the link between the 'dummy' document and the damaged document.
To use a paste-link operation to open a damaged document, follow these steps:
- Close all open documents in Word for Mac, and then open a new blank document.
- Type Test.
- Select the word Test.
- On the Edit menu, click Copy.
- On the File menu, click New, and then open a new blank document.
- On the Edit menu, click Paste Special.
- In the Paste Special dialog box, click Paste Link. In the As box, click Formatted Text (RTF), and then click OK.
- On the Edit menu, click Links.
- In the Links dialog box, click Change Source. In the Open dialog box, locate and select the document that you want to recover. Click Open, and then click OK.
- When the document opens, click Save As on the File menu. Type a new name for the document, and then click Save.
- With the document open, click Links on the Edit menu.
- In the Links dialog box, click Break Links.
- In the dialog box that appears, click Yes to break the link.
Note
After the link is broken, you should save the document before you close it or modify it.
Method 3: Open the file by using 'Recover Text from Any File'
You can use the special 'Recover Text from Any File' converter to manually open damaged documents. This converter removes all formatting, graphics, and embedded objects from the file and leaves only readable text (ASCII characters). However, because of the way that Word for Mac document files are organized and saved, the text may be disjointed or duplicated.
With even the simplest files, extensive reformatting is required with this option. With smaller files, you may want to open a new, second document and paste the text from the recovered document into the new document because there is so much unwanted text recovered.
To use the 'Recover Text from Any File' converter to open a document, follow these steps:
- On the File menu, click Open.
- Click the Enable list, and then click Recover Text from Any File.
- Locate the folder that contains the damaged file, and then select the file.
- Click Open.
Note
The recovery process can take some time, depending on the size of the document and the extent of the damage. As soon as the recovery is complete, click Openon the Filemenu, and then change List Files of Typeback to Word Documentsor to All Readable Documents.
Tip Save the recovered file with a new name at this point. This prevents you from accidentally overwriting the original document and makes sure that the original document remains available for other recovery attempts.
Method 4: Open the file as a copy
To open a copy of a damaged document, follow these steps:
- Close all open documents.
- Click Open on the File menu.
- In the Open list in the lower-left corner of the Open box, click Copy.
- Select the damaged file.
- Click Open.
Method 5: Open the document in another version of Microsoft Word.
As a last resort, you can try to access the document in Microsoft Word X or Word 2004 on a Mac, as some older documents are inaccessible with the Word 2008 compatibility mode. If the document can be opened with an older version of the program, save the file with a new name, and then again try to use it on the Mac with Word 2008.
Another option is to try one of the Windows versions of Microsoft Word (2003, 2007, or 2010) as these versions come with repair tools that may repair a damaged document and make some or all of it recoverable. Again, if the document opens in one of the Word for Windows versions, save the file with a new name, and then again try to access it on the Mac with Word 2008. For more information, see Documents do not open in Microsoft Word 2008 for Mac that were created in an earlier version.
- Pros
Excellent performance. Strong OS X integration. Seamless cloud-based sharing with Office for Windows, iOS, and Android. Familiar features and interface for Windows users.
- Cons
Requires OS X 10.10 or later. A few minor Office for Windows abilities not supported in the Mac version.
- Bottom Line
Microsoft Office 2016 for Mac is by far the most powerful set of productivity apps for Apple computers, fitting smoothly into OS X and offering strong cloud support.
Microsoft Office 2016 for the Mac is the kind of upgrade I hope for but rarely get. It took five years from Office 2011's release to get this latest Mac office suite, but it was well worth the wait. Almost everything is improved, with a bright, spacious interface, yet the learning curve is almost flat. That's because all of the suite's essential features work as they always did, though with added options and conveniences. There's nothing so startlingly new that it will get in the way of being productive. In August 2016, Microsoft released an automatic update that replaced the old 32-bit code of Office for the Mac with 64-bit code. The 64-bit version starts up faster, but otherwise it looks and acts like the earlier code, which was already an Editors' Choice for office suites.
Word For Mac 2016 Text Box Floating Experiments
- $6.99
- $19.99
- $19.99
- $19.99
- $6.99
- $0.00
Payment Options
Microsoft managed to make using Office for the Mac easy for anyone familiar with Office for Windows, while also integrating it more closely than ever into the OS X ecosystem. Office 365 subscribers can download Office 2016 for as little as $6.99 per month for one license, or $69.99 per year. If you prefer the traditional buy-once-use-forever model, Office Home and Business will run you $229.99 for one license. A stripped-down Office Home and Student is also available for a $149.99 one-time fee. The main difference in Home and Student is that it does not include Outlook or Access. If you can't afford even the $6.99 per month, you might try the free LibreOffice, but you'll be sacrificing some polish and capabilities by doing so.
Improved Everything
Office 2016 looks and acts better than Office 2011—and it closely resembles Office 2016 for Windows. The ribbon interface is redesigned, with the same flat look as the Windows version and the Office mobile apps. The Mac version features a modern task-pane interface for selecting text styles, building formulas, and similar features. Long-term Windows users will rejoice that Windows key assignments, such as Ctrl-O for Open and Ctrl-F for Find, now also work in the Mac version. There's no need to remember to press Cmd instead of Ctrl.
Mac-Native
The suite also gets Mac-native features like pinch-to-zoom as well as support for Retina displays, so text and graphics have sharper resolution than ever before. Word and PowerPoint allow simultaneous editing by multiple users. Under the hood, the whole suite has been rewritten with up-to-date code, and it runs only on the most recent versions of OS X, specifically Yosemite and El Capitan.
Online sharing via Microsoft's SharePoint service or its OneDrive cloud-based service is seamless among all Office platforms. You can stop work on one platform and pick up exactly where you left off on another—I tried it with the Mac, Windows, and iPad versions—and you can easily restore earlier versions of files saved to the cloud. It would be nice to have built-in iCloud integration, but I doubt it's going to happen any time soon.
Components
The Mac version of the suite comprises Word, Excel, PowerPoint, Outlook, and OneNote. Microsoft updated Outlook and OneNote prior to this release, so the latest versions of these two components are only a minor, though welcome, upgrade. Word, Excel, and PowerPoint are all faster, easier to use, and more elegant. Most features are almost identical those of the Windows versions, but not all. For example, the Mac version can't import PDF files and create editable Office documents from the contents, but the Windows version can. However, PowerPoint for the Mac continues to outclass the Windows version in its Reorder Objects feature. On the Mac, you reorder objects by dragging them forward or back in an animated three-dimensional view, while in Windows you drag objects up and down in a less convenient list format.
A few features have disappeared from the previous version. For example, the Publishing Layout option in Word that made Word act more like a page-layout app rather than a word processor is gone, as is the ability to rearrange the tab order on the Ribbon.
Apple's Word competitor Pages simply can't compete on power-user features like advanced typography and footnotes and endnotes. Likewise, Numbers trails Excel when it comes to advanced scientific and technical work. Keynote, on the other hand, is better than PowerPoint in many ways. It lacks some of the technical abilities of Microsoft's offering, but it's impressively powerful and creates amazing-looking presentations, winning it the Editors' Choice for OS X. Overall, Apple's suite is quite good. As a whole, however, Office trumps it.
Ms Word 2016 Text Box
Interface
The Ribbon interface on the Mac closely matches that of the Windows version, with the same tabs and features on both platforms, though with slight differences to match the operating system—for example, the Mac version supplements the Ribbon with a top-line menu, like the menu in all other OS X apps, though the Windows version has only the Ribbon.
As in the Windows versions of Office, Word gets a Style pane instead of a floating Inspector panel, Excel gets a Formula-building pane, PowerPoint gets an Animation pane. Word and PowerPoint get threaded comments—comments that can be linked to earlier comments to create collapsible discussion threads. Excel gets the strong Recommended Charts feature from the Windows version—and also PivotTable Slicers and improved AutoComplete. Word for the Mac finally gets the one feature I've wanted forever—the ability to click on the blank space between pages and hide the page header and footer, so that text flows from one page to the next with only a thin line between the pages, not an inch or more of blank space.
I noted one first-release glitch when I originally looked at Office for the Mac when it first released in 2015. When I saved a Word document to PDF, the hyperlinks in the saved PDF didn't work, because an extra character somehow got added to the Web address. The problem has been fixed in the latest update, however.
Mac MVP
Overall, Office 2016 for the Mac is a highly successful update, bringing the best of Office to Apple users. If you're choosing an office suite, the choice is clear for anyone who needs advanced features. Word and Excel surpass Apple's Pages and Numbers, and PowerPoint is close enough to Apple's superb Keynote to keep Office users from envying Keynote users. Office for the Mac is the clear winner of the Editors' Choice award for OS X office suites.
Microsoft Office 2016 (for Mac)
Bottom Line: Microsoft Office 2016 for Mac is by far the most powerful set of productivity apps for Apple computers, fitting smoothly into OS X and offering strong cloud support.