- Word For Mac 2011 Formatting All Pictures Wrap Text Around Image
- Word For Mac 2011 Formatting All Pictures Wrap Text In Excel
- Word For Mac 2011 Formatting All Pictures Wrap Text
- Word For Mac 2011 Formatting All Pictures Wrap Text In Word
- Word For Mac 2011 Formatting All Pictures Wrap Text In Photoshop
This video is a Microsoft Word 2007 tutorial on working with pictures. To insert a picture in your document, click on Insert and select Picture, then find the picture, select and insert it. To resize the picture without distorting it, click and hold on the corner circles. You can adjust Brightness and Contrast by using the various choices within these settings. The Recolor setting gives you a number of options for changing the coloring of the picture, such as sepia, black and white, or grayscale. This setting also allows you to change the transparency of the picture. There are a number of preset picture styles to choose from, or you can make your own by selecting one of the many options for shapes, borders or lines. Picture Effects lets you add interesting effects to the picture. The Crop option can be used to crop out some of the background. The picture can be moved around within the text and you can change the text wrapping any way that you want, even placing it behind the text. You can also change the wrap points to various positions. The little green ball on the top of the picture allows it to be rotated. A caption can be added with the Insert Caption option.
From pictures and graphs to SmartArt, you can easily add all sorts of objects to a Word document in Office 2011 for Mac. But after the object is inserted in your Word document, you’ll probably need to control how text wraps around it. You can adjust text wrapping in Print Layout, Notebook Layout, Publishing Layout, and Full Screen views.
:max_bytes(150000):strip_icc()/WordTextBoxes-5a9f13a51f4e1300367ab248.png)
By Geetesh Bajaj, James Gordon. From pictures and graphs to SmartArt, you can easily add all sorts of objects to a Word document in Office 2011 for Mac. But after the object is inserted in your Word document, you’ll probably need to control how text wraps around it.
Word For Mac 2011 Formatting All Pictures Wrap Text Around Image
You just cannot create beautiful Microsoft Word documents by cutting corners on tables. On Microsoft Word, tables are essential formatting tools. Microsoft Office has made it easier to create and format basic tables in Word for Office 365, Word 2019, Word 2016, and Word 2013. Right-click and then select 'Format Cells' from the popup menu. When the Format Cells window appears, select the Alignment tab. Check the 'Wrap text' checkbox. Now when you return to the spreadsheet, the selected text should be wrapped.
Using contextual menus to wrap text in Word 2011
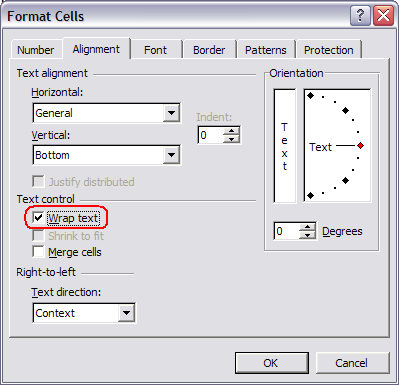
The fastest way to get at the Wrap Text options is to right-click an object. This produces a pop-up menu from which you can choose Wrap Text.
Word For Mac 2011 Formatting All Pictures Wrap Text In Excel
Word For Mac 2011 Formatting All Pictures Wrap Text
Wrap text using the Office 2011 Ribbon
Word For Mac 2011 Formatting All Pictures Wrap Text In Word
When you select an object, the Wrap Text button in the Arrange group on the Ribbon’s Format tab becomes available. The Wrap Text button offers the same wrapping options as the Advanced Layout dialog, but you choose them using a pop-up menu, like this:
Word For Mac 2011 Formatting All Pictures Wrap Text In Photoshop
Select an object.
The border surrounding the object becomes prominent, usually with dots called handles that you can drag to resize the object.
On the Ribbon’s Format Picture tab, find the Arrange group; click Wrap Text and choose a wrapping option from the pop-up menu.
Text wraps around your object based on your style choice.