Unlock the full course today
Join today to access over 13,000 courses taught by industry experts or purchase this course individually.
Course details
Learn how to create, edit, and share presentations with Microsoft PowerPoint for Mac 2016, the powerful presentation and slideshow tool. Jess Stratton shows how to build a slideshow from scratch, and leverage PowerPoint templates and themes for quick construction. Jess then demonstrates how to add and edit text, images, graphs, video, and animation; format slides for consistency; and add speaker notes and transitions to ensure a smooth delivery. Plus, discover how to collaborate on changes and then share the final presentation via print, PDF, or a custom slideshow.Skills covered in this course
Related courses
Welcome
- It's time to start adding some pizzazz to this presentation. While it's starting to look great already, we can make our text a bit flashier, using something called WordArt and using Styles to go along with it. WordArt transforms text you already have into something that looks like it was made by a graphic artist or at least a little bit more interesting than basic text. Let's start by formatting this title slide. I'm going to click and drag to select it. And note a new ribbon tab has appeared called Shape Format. I'm going to click on that, it's going to give me some new things that I can do with this text. I can work with the entire shape, and I'll be showing you that in a later video, but for now, I'm going to focus on these styles. I can choose for some quick styles, which is also called WordArt. These are pre-formatted bits of text that I can do to immediately change the selected text. Or I can do it manually. I can change the colors, I can even change the outline color to…
Practice while you learn with exercise files
Download the files the instructor uses to teach the course. Follow along and learn by watching, listening and practicing.Download the exercise files for this course. Get started with a free trial today.Download courses and learn on the go
Watch courses on your mobile device without an internet connection. Download courses using your iOS or Android LinkedIn Learning app.
Download on the App StoreGet it on Google PlayWatch this course anytime, anywhere. Get started with a free trial today.
Course Contents
The Automator tool on Mac might be intimidating to some users, but it can be a very handy app. You can create automated workflows, actions, or applications that help you perform tedious tasks. Along with that, there are some tasks you can do with it that are just plain neat. Here are 10 cool things. Question: How do I wrap the text in a cell in Microsoft Excel 2011 for Mac? Answer: Select the cells that you wish to wrap text in. Right-click and then select 'Format Cells' from the popup menu. When the Format Cells window appears, select the Alignment tab. Check the 'Wrap text' checkbox.
There are a variety of ways to enter or work with text, characters, and symbols when you write a new message.
Change fonts and styles
In the Mail app on your Mac, in a new message window, click the Format button in the toolbar (or use the Touch Bar).
More formatting options are available in the Format menu in the menu bar.

External Hard Drive For Mac Format

You can set the fonts you prefer to use in Mail all the time. Choose Mail > Preferences, then click Fonts & Colors. To learn about each option, click the Help button in the pane.
Copy and paste text
In the Mail app on your Mac, do any of the following:
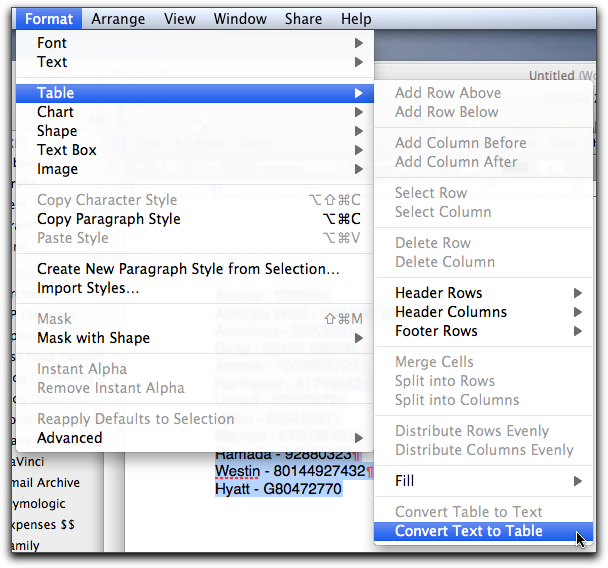
Copy all the text in a message: Put the pointer anywhere in the message body (where the text of the message is), choose Edit > Select All, then choose Edit > Copy.
Paste text: Choose Edit > Paste.
Paste text using the surrounding style: Choose Edit > Paste and Match Style.
Paste text as a quotation: Choose Edit > Paste as Quotation. A vertical bar appears next to the text you pasted.
Include web links
In the Mail app on your Mac, do any of the following:
Enter a URL—such as apple.com—or paste a URL into your message. Mail automatically turns it into a link.
Select the text in your message that you want to turn into a link, choose Edit > Add Link, then type a URL for the link.
For example, select the text “Go to the Apple website,” then enter the URL “www.apple.com” to make the text a link that opens the Apple website.
From the Safari address bar, drag a web address into your message. You can also email the webpage from Safari.
Include characters and symbols
In the Mail app on your Mac, do any of the following in a new message window:
Click the Emoji button in the toolbar or choose Edit > Emoji & Symbols.
You can use the Character Viewer to add emoticons or symbols, and type characters in different languages, such as Arabic or Japanese. See Use emoji and symbols.
Type accent marks or diacritical marks. See Enter characters with accent marks.
Replace text or characters
Mac Text File
You can have Mail automatically replace characters as you type. For example, if you type “teh,” Mail automatically replaces it with “the.” See Replace text and punctuation in documents.
You can see suggested spellings for words, add frequently used words or terms to a dictionary, or choose dictionaries for specific languages. See Check spelling and grammar.