- Text File Format For Avery Labels Import
- Default Text Editor Mac
- Where To Save Text File For Scanner In Eclipse
This can come in handy if you're creating captions for a YouTube video or writing some kind of computer code that requires plain text files. Shop at Amazon using this link to support this channel.
Windows and macOS come pre-installed with a program that can open and edit text files. It's called TextEdit on Macs and Notepad on Windows, but neither are quite as advanced as some of the third-party applications that are available today.
Most of the text editors below need to be downloaded to your computer before you can use them, but all of them provide their own unique set of features that set them apart from the default software programs that come with Windows and Mac.
Why Use a Text Editor?
A text editor lets you open a file as a text document, something that can be useful for a number of reasons:
- Create a file from scratch using a specific programming language, like an HTML or CSS file for use on a website
- Edit or build files that end with the TXT, REG, XML, CSV, ASP, BAT, AU3, PHP, AHK, SVG, or JS file extension, among many others
- View the text version of a file that you don't know the format for
- Quickly remove formatting like bold, custom font types, URL hyperlinks, etc.
If you just need a super quick way to strip the formatting from some text, try this online text editor. To make a .TXT file online without downloading a program, try Edit Pad.
Notepad++
What We Like
Tabbed interface
Automatically restores recently opened, unsaved files
Auto-completes as you write
Includes tons of really helpful features like macros, syntax highlighting, and plugins
Opens basically any file as a text document
There's a portable version available
Notepad++ is the best alternative notepad application for Windows computers. It’s really easy to use for basic users who just need a text file opener or editor but also includes some really advanced features for those interested.
This program uses tabbed browsing which means you can open multiple documents at once and they'll display at the top of Notepad++ as tabs. While each tab represents its own file, Notepad++ can interact with all of them at once to do things like compare files for differences and search for or replace text.
Probably the easiest way to edit files with Notepad++ is to right-click the file and choose Edit with Notepad++ from the context menu.
This program can open nearly any file as a text document and supports lots of helpful plugins. It also includes a really handy text search/replace function, highlights syntax automatically, auto-completes words, and is the best offline text file converter.

The Notepad++ Find option lets you search for words with criteria like backward direction, match whole word only, match case, and wrap around.
Also supported is bookmarking, macros, auto-backup, multi-page searching, resumed sessions, read-only mode, encoding conversions, and the ability to search for words on Wikipedia and quickly open the document in your web browser.
Notepad++ also supports plugins to do things like auto-save open documents, merge all the text from open documents into one main file, align programming code, monitor open documents to refresh them as they change, copy and paste more than one item from the clipboard at once, and lots more.
Notepad++ lets you save text documents to a huge variety of formats like TXT, CSS, ASM, AU3, BASH, BAT, HPP, CC, DIFF, HTML, REG, HEX, JAVA, SQL, VBS, and many others.
Notepad++ works with Windows only, both 32-bit and 64-bit versions. You can also grab a portable version of Notepad++ from the download page; one is in the ZIP format and the other is a 7Z file.
Brackets
What We Like
Perfect for an uncluttered, minimal working space
Supports split-screen editing
Includes code-specific syntax highlighting
Can view updates for some files live in your web browser
Lets you use keyboard shortcuts
Works on Windows, Linux, and macOS
Plugins are supported to add extra features
What We Don't Like
Built mainly for people with code development in mind, so most of the features are centered around project files, displaying code, etc.
Brackets is a free text editor that's primarily meant for web designers, but can of course be used by anyone to view or edit a text document.
The interface is extremely clean and modern and feels really easy to use despite all of its advanced settings. In fact, nearly all of the options are hidden away from plain site so that it's easy for anyone to use, which also provides an extremely open UI for editing.
Code writers might like that Brackets highlights syntax, can split the screen to edit more than one document simultaneously, lets you click one No Distractions button for a really simple interface, and supports lots of keyboard shortcuts so that you can quickly indent, duplicate, move between lines, toggle line and block comments, show or hide code hints, and more.
You can quickly change the file type you're working with to instantly change syntax highlighting rules, as well as change the encoding of the file if you need to.
If you're editing a CSS or HTML file, you can enable the Live Preview option to watch the page update in real time in your web browser as you make changes to the file.
The Working Files area is where you can open all of the files that belong to a single project, and quickly move between them without leaving Brackets.
Some examples of plugins you can use in Brackets includes one to support W3C validation, Ungit to make it easier to use Git, an HTML tag menu, and Python tools.
Brackets comes installed with both a dark and a light theme that you can change at any time, but there are dozens of others that you can install through the Extensions Manager.
Brackets is available as a DEB, MSI, and DMG file for use in Linux, Windows, and macOS, respectively.
Komodo Edit
What We Like
Very attractive and modern interface
You can make virtual projects to bring together files from various locations
Supports unique features not found in similar text editors
Changing the interface setup is easy with one click
The tabbed interface is easy to work with
Runs on Linux, macOS, and Windows
What We Don't Like
It's a bit complex — even with its minimal UI — for people who want just a simple text editor
Komodo Edit is another free text editor with a super clear and minimal design that still manages to pack some awesome features.
Various view modes are included so that you can quickly open or close specific windows. One is “Focus Mode” to hide all of the open windows and just display the editor, and the others show/hide things like folders, the syntax checker results, and notifications.
This program makes it very easy to open text documents even while one is currently open. At the very top of the program is the path to the currently opened file, and you can select the arrow next to any folder to get a list of files, any of which will open as a new tab in Komodo Edit if you select it.
The folder views off to the side of Komodo Edit are also really useful since they let you browse through the file system as well as create virtual projects that link folders and files together to better organize what you need to work on.
A unique feature in Komodo Edit is the area at the upper-left side of the program that lets you not only undo and redo like most programs, but also go back to the previous cursor location, as well as go forward to return to where you just were.
Text File Format For Avery Labels Import
Here are some other Komodo Edit features worth noting:
- Can connect to a remote FTP server to open and/or save files
- Supports bookmarking specific areas of the document
- Lets you switch to a huge number of file types to highlight syntax differently and to save under that format
- The 'Go to Anything' search box lets you search for files to open, install add-ons, run scripts and commands, open menus, install other languages, change the color scheme, and more
- Recently closed tabs and files are easy to re-open
- Lets you preview files in a web browser
- Templates can be built out of existing files
- A 'Watch File' option can open a document in a new window for reference withouting being added to the tabbed list of files you're editing
- Records macros that can be played back to repeat things
This text editor works with Windows, Mac, and Linux.
Visual Studio Code
What We Like
Whole folders can be opened at once to open all of the text files
A minimal interface is just one click away
Supports tabs for easy file tracking
Includes a debugger; perfect for source code editing
Default Text Editor Mac
What We Don't Like
Centered primarily around editing and debugging code, so it could be too much for the average user
Settings are difficult to change
Visual Studio Code is a free text editor that's used primarily as a source code editor.
The program is extremely minimal and even has a 'Zen Mode' option one click away that immediately hides all the menus and windows, and maximizes the program to fill the whole screen.
The tabbed browsing interface seen with other text editors is supported in Visual Studio Code as well, which makes it really easy to work with multiple documents at once.

You can also open entire folders of files at once if you're working on a project, and even save the project for easy retrieval later.
However, this text editor probably isn't ideal unless you plan to use it for programming purposes. There are entire sections dedicated to debugging code, viewing command outputs, managing source control providers, and even using a built-in Command Prompt.
The settings are also not as intuitive to adjust since you have to modify them using the text editor; the settings are entirely text-based.
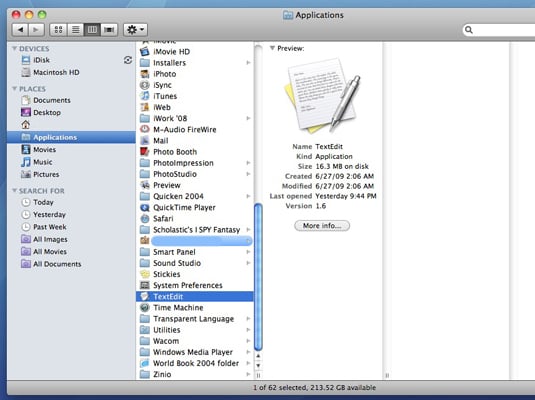
Here are some features you might find useful in this program:
- You can open whole folders at once from the right-click context menu
- A 'Change All Occurrences' option makes it easy to select and edit text you want to change throughout the entire document in one sweep
- Similar is the 'Rename Refactoring' option to change the name of a symbol in every instance of it across all the documents in your project
- Opening recently closed documents is easy since they're listed in the same place
- The 'IntelliSense' feature helps to automatically fill in code based on surrounding text and the location of the cursor in the document
- Files can be auto-saved if you turn the option on
- A document can quickly be reverted back to the state it was in when you last saved it
- The editing space can be split into multiple windows for side-by-side reading and editing
- Dozens of keyboard shortcuts are allowed and fully editable, such as one to copy/paste an entire line of code directly above or below the current position
- You can change the color theme of the program as well as the theme of icons
- Extensions can be installed to add more features to Visual Studio Code, such as one to debug JavaScript code in the Chrome browser and another to run programming code directly from the text editor
- When searching for text strings, you can define whether to match the case and/or the whole word
Where To Save Text File For Scanner In Eclipse
Visual Studio Code can be installed on Windows, Mac, and Linux computers.