- Text Animation Software For Mac
- 2d Animation Software For Mac
- Free Animation Software For Mac
- Download Powerpoint 2016 For Mac
- Text Animation Software For Mac Powerpoint 2016 Template
- Text Animation Software For Mac Powerpoint 2016 Templates
PowerPoint is top-drawer presentation software, and the 2016 Mac edition gains a handful of useful additions to keep the tool vital.
Pros
As I use PowerPoint 2016 for Mac, the word that keeps popping into my head is pleasant.Nearly everything about the massive visual overhaul from the previous version (PowerPoint 2011 for Mac.
Borrowed ribbon: The 2016 Mac edition appropriates the Windows' version of the PowerPoint ribbon. Tabs on the ribbon offer access to design tools, transitions, animations, and more.
New Design tab: The ribbon's Design tab offers a selection of themes and variants. Click a theme to see a preview of it with your slide. You can also choose fonts, colors, and background styles.
Revamped presenter view: The new presenter view does a nice job of displaying your speaker notes, the next slide, and your relative location in your slide deck.
Sharing: The ribbon's Share This Presentation button lets you invite collaborators on your current presentation or send a copy via email. To add collaboration, the comments pane let you make and reply to comments in slides and offers threaded comments.
OneDrive: You can easily store presentations on OneDrive, where you can access them from Windows and mobile versions of PowerPoint.
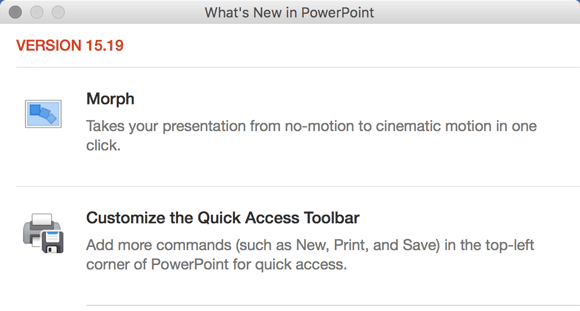
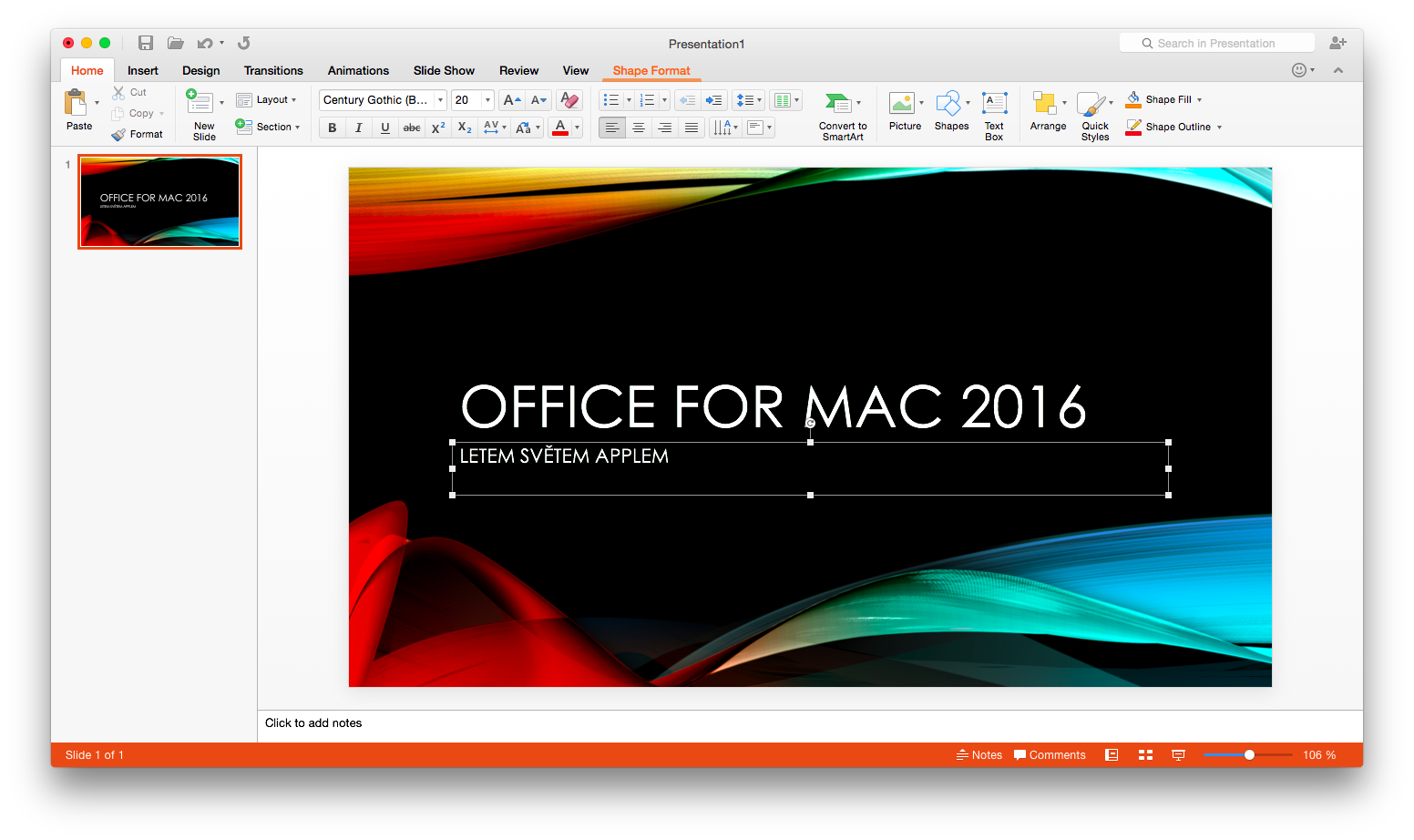
Cons
Lacks some OS X features: PowerPoint for Mac borrows some useful features from the Windows side, but it is very much a Mac app. It now supports Multi-Touch gestures, for example. Still, it doesn't use OS X's Autosave or support the ability to rename, tag, and change the location of a document in a document's title bar.
Bottom Line
Apple's Keynote is a natural choice for Mac users looking for presentation software. But the Mac version of PowerPoint -- with its new design tools, ability to customize themes and share presentations, and availability across platforms and devices -- is a solid, easy-to-use tool for building effective presentations and should not be overlooked.
More Resources
What do you need to know about free software?
You can animate the text, objects, and charts in your presentation to give them visual effects, including entrances, exits, changes in size or color, and even movement. You can use any animation effect by itself or combine multiple effects together. For instance, you can make a line of text fly in from the left while it grows in size by applying both a Fly In entrance effect and a Grow/Shrink emphasis effect.
Note: Transitions are another way to add visual effects when moving from one slide to another in a slide show. For more information about how to add transitions between slides, see Add, edit, or remove transitions.
Add animation to text, an object, or a chart
Select the item that you want to animate, click the Animations tab, and then choose one of the following:
If you want an item to
Click here on the Animations tab of the ribbon
Appear on the slide
(Click the right arrow to see more choices)
Receive emphasis
Exit the slide
Follow a defined path
You can apply more than one animation to a single object. Simply select the object again and apply an additional effect.
Text Animation Software For Mac
Each animation effect is represented on the slide by a number next to the object, which indicates the order that it will play in. If two animation effects are set to play at the same time, they are represented by a numbered stack .
Edit animation effects
To change, remove, or reorder animation effects:
Select the slide you want, and then on it, click the number of the animated effect you want to revise.
The Animations pane at the right shows all the animations on the slide.
Here you can:
Reorder or remove animations in Play From
Change how the animation works, or add a sound in Effect Options
Change how the animation starts and how long it lasts in Timing
To display a blank chart at the beginning of the animation, with the animation effect selected in the Animation Pane, under Chart Animations, select the Start animation by drawing the chart background check box.
Choose Play From to preview your changes.
See also
Add animation effects to text, an object, or a chart
Select the text, object, or chart that you want to apply an animation effect to.
Do one of the following:
To animate how the text, object, or chart
Do this
Enters the slide
On the Animations tab, under Entrance Effects, click the animation that you want.
To see more animations, point to an animation effect, and then click .
Are emphasized on the slide
On the Animations tab, under Emphasis Effects, click the animation that you want.
To see more animations, point to an animation effect, and then click .
Exits the slide
On the Animations tab, under Exit Effects, click the animation that you want.
To see more animations, point to an animation effect, and then click .
Follows a motion path on the slide
On the Animations tab, under Motion, click Paths, and then click the animation that you want.
Movie or audio play, pause, or stop
Note: You must select the audio or video object on the slide to see the animation effects that are available.
On the Animations tab, under Emphasis Effects, click Play, Pause, or Stop.
To vary the animation, such as the direction the animated object moves, under Animation Options, click Effect Options, and then choose the variation that you want.
Tips:
Each animation effect is represented on the slide by a number next to the object, which indicates the order that it will play in. If two animation effects are set to play at the same time, they are represented by a numbered stack .
You can change other animation options, such as the speed or how the animations starts. For more information, see 'Change the order of animation effects on a slide' below.
To preview all animation effects on the slide, on the Animations tab, under Preview, click Play.
To display a blank chart at the beginning of the animation, with the animation effect selected in the Animation Pane, under Chart Animations, select the Start animation by drawing the chart background check box.
What if 'Effect Options' isn't available?
2d Animation Software For Mac
The Effect Options button may be grayed out because there are no effect options available for the animation effect or type of object being animated. But before you assume that is the case, make sure the animation number is selected, rather than the object, and then try clicking Effect Options again.
You can apply multiple animation effects to the same object. The animations can occur one after the other, or at the same time. The following steps explain how to make an object fly in from the left while at the same time growing in size.
Apply multiple animations to text, a single object, or chart
Select the text, object, or chart that you want to apply an animation effect to.
On the Animations tab, under Entrance Effects, click Fly In.
To see more animations, point to an animation effect, and then click .
Select the text, object, or chart again.
On the Animations tab, under Emphasis Effects, click Grow/Shrink.
To see more animations, point to an animation effect, and then click .
Select the animation effect that you just added on the slide.
Note: Each animation effect is represented on the slide by a number next to the object, which indicates the order that it will play in.
On the Animations tab, under Animation Options, on the Start pop-up menu, click With Previous.
Tip: To preview all animation effects on the slide, on the Animations tab, under Preview, click Play.
Free Animation Software For Mac
You can view the list of animations on the slide to modify the order they play in, change advanced options, or remove an animation.
View a list of animations on a slide
In the navigation pane, select the slide with the animation effects that you want to view.
On the View menu, click Normal.
In the top of the navigation pane, click the Slides tab, and then click a slide. Depending on the width of the navigation pane, you will either see the and named tabs or the Slides and Outline icon tabs.
On the Animations tab, under Animation Options, click Reorder.
Add a sound to an animation
In the navigation pane, select the slide that contains the animation effect that you want to change.
Click in the slide, and then on the Animations tab, under Animation Options, click Reorder.
Under Animation order, click the animation effect.
Under Effect Options, on the Sound pop-up menu, click a sound effect.
To preview all animation effects on the slide, on the Animations tab, under Preview, click Play.
Change the order of animation effects on a slide
In the navigation pane, select the slide that contains the animation effect that you want to change.
How to select slides in the navigation pane
On the View menu, click Normal.
In the top of the navigation pane, click the Slides tab, and then click a slide. Depending on the width of the navigation pane, you will either see the and named tabs or the Slides and Outline icon tabs.
On the Animations tab, under Animation Options, click Reorder.
Under Animation order, click an animation effect.
To move the animation effect, click the up arrow or the down arrow.
Tip: To preview all animation effects on the slide, on the Animations tab, under Preview, click Play.
Change the speed of the animation effect
The speed of the animation effect is determined by how long the effect plays, or the duration.
In the navigation pane, select the slide that contains the animation effect that you want to change, and then click the Animation tab.
How to select slides in the navigation pane
On the View menu, click Normal.
In the top of the navigation pane, click the Slides tab, and then click a slide. Depending on the width of the navigation pane, you will either see the and named tabs or the Slides and Outline icon tabs.
On the slide, select the animation effect that you want to change.
Tips:
Each animation effect is represented on the slide by a number next to the object, which indicates the order that it will play in. If two animation effects are set to play at the same time, they are represented by a numbered stack .
To select an animation effect that is in a numbered stack , you must view the full list of animation effects on the slide. On the Animations tab, under Animation Options, click Reorder, and then click the animation that you want.
On the Animations tab, under Animation Options, in the Duration box, enter the number of seconds that you want the animation effect to last.
Tip: To preview all animation effects on the slide, on the Animations tab, under Preview, click Play.
Change how an animation effect starts
In the navigation pane, select the slide that contains the animation effect that you want to change, and then click the Animation tab.
How to select slides in the navigation pane
On the View menu, click Normal.
In the top of the navigation pane, click the Slides tab, and then click a slide. Depending on the width of the navigation pane, you will either see the and named tabs or the Slides and Outline icon tabs.
On the slide, select the animation effect that you want to change.
Tips:
Each animation effect is represented on the slide by a number next to the object, which indicates the order that it will play in. If two animation effects are set to play at the same time, they are represented by a numbered stack .
To select an animation effect that is in a numbered stack , you must view the full list of animation effects on the slide. On the Animations tab, under Animation Options, click Reorder, and then click the animation that you want.
On the Animations tab, under Animation Options, on the Start pop-up menu, do one of the following:
Download Powerpoint 2016 For Mac
To start the animation effect | Click |
|---|---|
When you click the slide | On Click |
At the same time as the previous animation effect in the list (one click starts two or more animation effects at the same time) | With Previous |
Immediately after the previous animation effect in the list finishes playing (no additional click is required to make the next animation effect start) | After Previous |
Text Animation Software For Mac Powerpoint 2016 Template
To preview all animation effects on the slide, on the Animations tab, under Preview, click Play.