How to speech to text in word for Mac My channel is providing videos playlists such as Training+Technology, Khmer new song, video cover, funny. Please enjoy watching and searching for your needs. Speech recognition is using your voice to control the computer and to insert text. For speech recognition within Word, Outlook,. See Use the Speak text-to-speech feature to read. To use text-to-speech commands in Excel, see Converting text to speech in Excel. On the Mac, within your Office application, select Edit > Start Dictation. 5.iSpeech – Text to Speech. Another simple app, where you can easily convert your word to text, using a voice recorder button, and then convert it to speech with the best sounding voices anywhere. Your text will speak the voice of Obama, Bush or another available celebrity. Moreover, you will have an accent whatever you want.
Why type out text messages at your smartphone when you’re at a laptop or desktop PC with a full-size keyboards? These tricks allow you to send text messages directly from your PC.
Even if you don’t have access to cellular service you can use some of these tools to send SMS messages directly to a phone number. You don’t even need a mobile phone on your end.
Messages for iPhones – Mac Only
RELATED:How to Make Macs and iOS Devices Work Together Seamlessly with Continuity
If you have both an iPhone and a Mac, Apple makes this possible. You need both — there’s no way to do this with an iPhone and a Windows PC. The built-in SMS-message-sending feature on a Mac only works if you partner it with an iPhone, too — not if you have an Android phone.
This is part of the “Continuity” feature added in Mac OS X 10.10 Yosemite. You’ll need to enable it on your iPhone by opening the Settings app, tapping Messages, and activating Text Message Forwarding to your Mac. It should then work automatically if you’re using the same Apple ID to log into both your iPhone and your Mac. Open the Messages app on your Mac and you’ll see a synced history of text messages from your iPhone, too. You can reply from your Mac or send entirely new messages from the Messages app. Those text messages will be synced to your iPhone, too.
This doesn’t cost anything extra — it just uses your iPhone’s text-messaging service. If your cellular carrier charges you for texts, you’ll have to pay that fee for the messages you send.
MightyText for Android Phones
RELATED:How to Send Text Messages From Your PC With Your Android Phone
if you have an Android phone, the best way to do this is MightyText. MightyText is an app you install on your Android phone. You can then sign into the MightyText web app in a web browser on your computer — any computer, whether it’s running Windows, Mac OS X, Linux, or Chrome OS — and you can view and send your phone’s text messages from there. Browser extensions are also available. The AirDroid app for Android also does this and works well.
Like Messages on a Mac, this works entirely through your phone — your computer just becomes a gateway to your phone, which does the hard work of actually sending and receiving those text messages.

This won’t cost you anything extra. If your cellular carrier charges you for text messages, you’ll have to pay their fee.
Google Voice – US Only
RELATED:8 Reasons You Should Be Using Google Voice (If You’re American)
Google Voice is still around, but it’s also still only available to people based in the USA. If you are based in the USA, you can sign up for Google Voice for free. Google Voice gives you a new phone number, which you could use as your primary phone number if you like — although it’s unclear how long Google Voice will continue to be a service supported by Google.
Sign into the Google Voice website and you can send and receive text messages at that phone number. You can also have calls and text messages sent to that phone number be automatically forwarded to your primary phone number.
Sending text messages and placing phone calls to numbers in the US and Canada is completely free with Google Voice. You’ll have to pay Google to send text messages elsewhere.
Skype
Skype offers the ability to send text messages from the Skype desktop app. Unlike Google Voice, this is available worldwide. However, Microsoft does charge for this service, so you’ll have to pay to send text messages from Skype.
Pay for credit and you can send and receive text messages directly from Skype. However, these won’t sync with the text-message app on your smartphone. People won’t be able to respond directly to these messages, but you can set up sender ID to have the messages displayed as coming from your mobile number. if you do, people who respond will be texting you on your phone — but those messages won’t appear in the Skype app for desktop.
Email-to-SMS Gateways
Many cellular carriers offer email-to-SMS gateways you can use. Send an email to the phone number at this gateway and it will be delivered to the address. You will need to know the carrier associated with the phone number to send an SMS message in this way.
For example, let’s say a person’s phone number is 1-123-456-7890 and that’s a T-Mobile phone number. You could send an an email to 11234567890@tmomail.net. Search for “email to SMS gateways” to find lists of gateways for different cellular service providers. For example, this email-to-SMS gateway list includes different email address for many different cellular carriers around the world.
Be sure to keep your message short — under 160 characters.
There are also a variety of websites you can use to send text messages for free. These aren’t for carrying on ongoing conversations — they’re just for sending a quick, one-off message to a phone number.
Such websites don’t always seem the most trustworthy and may ask for an email address before you continue, perhaps to send you spam. These are really only ideal as a last resort.
READ NEXTHow To Speak Text Messages
- › Free Download: Microsoft’s PowerToys for Windows 10
- › How to Overclock Your Computer’s RAM
- › What’s New in Chrome 77, Arriving September 10
- › How to Use Pipes on Linux
- › Why Does USB Have to Be So Complicated?
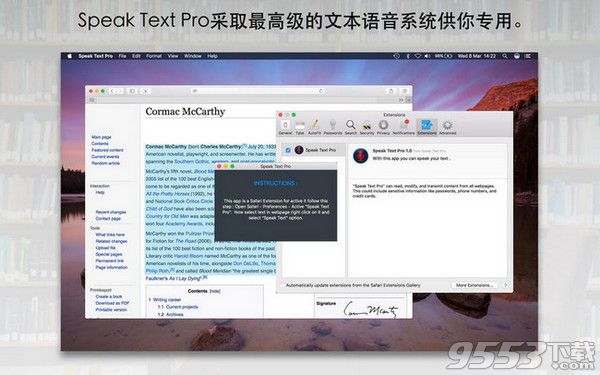
One way your Mac can speak to you in Mac OS X Lion is using Text to Speech, which converts on-screen text to spoken words. If you’ve used Text to Speech in earlier versions of Mac OS X, you’ll find that it’s pretty much unchanged.
Why might you need Text to Speech? Because sometimes hearing is better than reading. For example, you can use Text to Speech to read a column or page to you before submitting it. If something doesn’t sound quite right, give it another polish before sending it off.
You can configure this feature in the Speech System Preferences pane:
Email For Mac Osx
Open the System Preferences (from Launchpad, the Applications folder, Dock, or Apple menu), click the Speech icon, and then click the Text to Speech tab.
Choose one of the voices in the System Voice pop-up menu to set the voice your Mac uses when it reads to you.
Click the Play button to hear a sample of the voice you selected.
Use the Speaking Rate slider to speed up or slow down the voice.
Click the Play button to hear the voice at its new speed.
Select the Announce When Alerts Are Displayed check box if you want to make your Mac speak the text in alert boxes and dialogs.
You might hear such alerts as “The application Microsoft Word has quit unexpectedly” or “Paper out or not loaded correctly.”
Click the Set Alert Options button to choose a different voice to announce your alerts.
You can also set the delay between the time the alert appears and when it’s spoken to you.
(Optional) If you like, select either of these two check boxes: Announce When an Application Requires Your Attention or Speak Selected Text When the Key Is Pressed.
They both do what they say they’ll do. In the case of the latter, you assign the key you want to press by clicking the Set Key button.
(Optional) If you want to have the clock announce the time, click the Open Date & Time Preferences button, and you’re whisked to that System Preferences pane; then click the Clock tab and select the Announce the Time check box.
That’s it for your preferences.
Incredimail For Mac
Now, to use Text to Speech to read text to you, copy the text to the Clipboard, launch TextEdit, paste the text into the empty untitled document, click where you want your Mac to begin reading to you, and then choose Edit→Speech→Start Speaking. To make it stop, choose Edit→Speech→Stop Speaking.