Your Mac, just like any iOS devices you own, comes with the ability to speak selected text. This comes in handy when you can’t see the text very well and would find it useful to have the text read out loud to you.
For a long time if you wanted or needed to use a speech-to-text dictation program on your Mac, your only choices were MacSpeech Dictate (now defunct) and Nuance’s DragonDictate Stop Typing: Better Learn To Dictate Text with Dragon Dictate for Mobile Devices [iOS] Stop Typing: Better Learn To Dictate Text with Dragon Dictate for Mobile Devices [iOS] Nuance's iPhone apps, Dragon and Dragon.
- Mac with OS X has text to speech technology for a long time, and it keeps on improving it. In this article, we will discuss how we are going to activate text to speech feature. Read also– How to Create Expanding Custom Text on iPhone.
- To use voice dictation in an application on your Mac, first select a text field in an application. Next, press the Fn (Function) key twice or click the Edit menu and select Start Dictation. Speak to your Mac and the words you speak will start appearing in the text field.
In this tutorial, we’ll show you how you can make your Mac speak a selected body of text with ease.
Why to have your Mac speak selected text
If you’re hard at seeing, or you’re trying to multitask, sometimes having your Mac speak a body of text out loud to you, instead of you needing to read it, can be helpful.
I particularly find it useful when I want to listen to something and type at the same time, because rather than having to read and type at the same time, which involves looking back and forth, having the text read aloud to me lets me remain focused on my typing.
I can see this being useful for anyone who can’t see well because when text is too small to make sense of, you can simply select it and press your hotkeys on the keyboard to have your Mac say it aloud. This will ensure you understand what you’re looking at, even if you have to listen to it instead.
How to make your Mac speak text you select
Speak Text For Android
Making your Mac speak selected text is easy. This is an accessibility feature that you have to enable from the System Preferences app on your Mac.
To ensure the feature is enabled on your Mac, follow these steps:
1) Launch the System Preferences app and open the Accessibility preferences pane.
2) Click on the Speech tab in the sidebar and ensure the Speak selected text when the key is pressed option is enabled.
With this feature turned on, you can now use the keyboard shortcut whenever text is selected to have your Mac speak it aloud. The default shortcut is pressing Option + Esc on your keyboard, but you can change it to anything.


To change your keyboard shortcut, simply click on the Change Key… button, and when prompted, press the keyboard shortcut on the Mac you want to use instead and click OK.
Making your Mac speak selected text
After you’ve got the speak selection feature enabled on your Mac, it’s pretty easy to use. Just head over to any body of text that supports text selection, such as on a web page, highlight the text, and hit your keyboard shortcut.
Changing the voice used for speaking text
Your Mac will speak out the text using your system’s selected voice. By default, Alex will be your system’s speaking voice, but you can choose any other voice that comes with your Mac to do the talking if you don’t like the default voice.
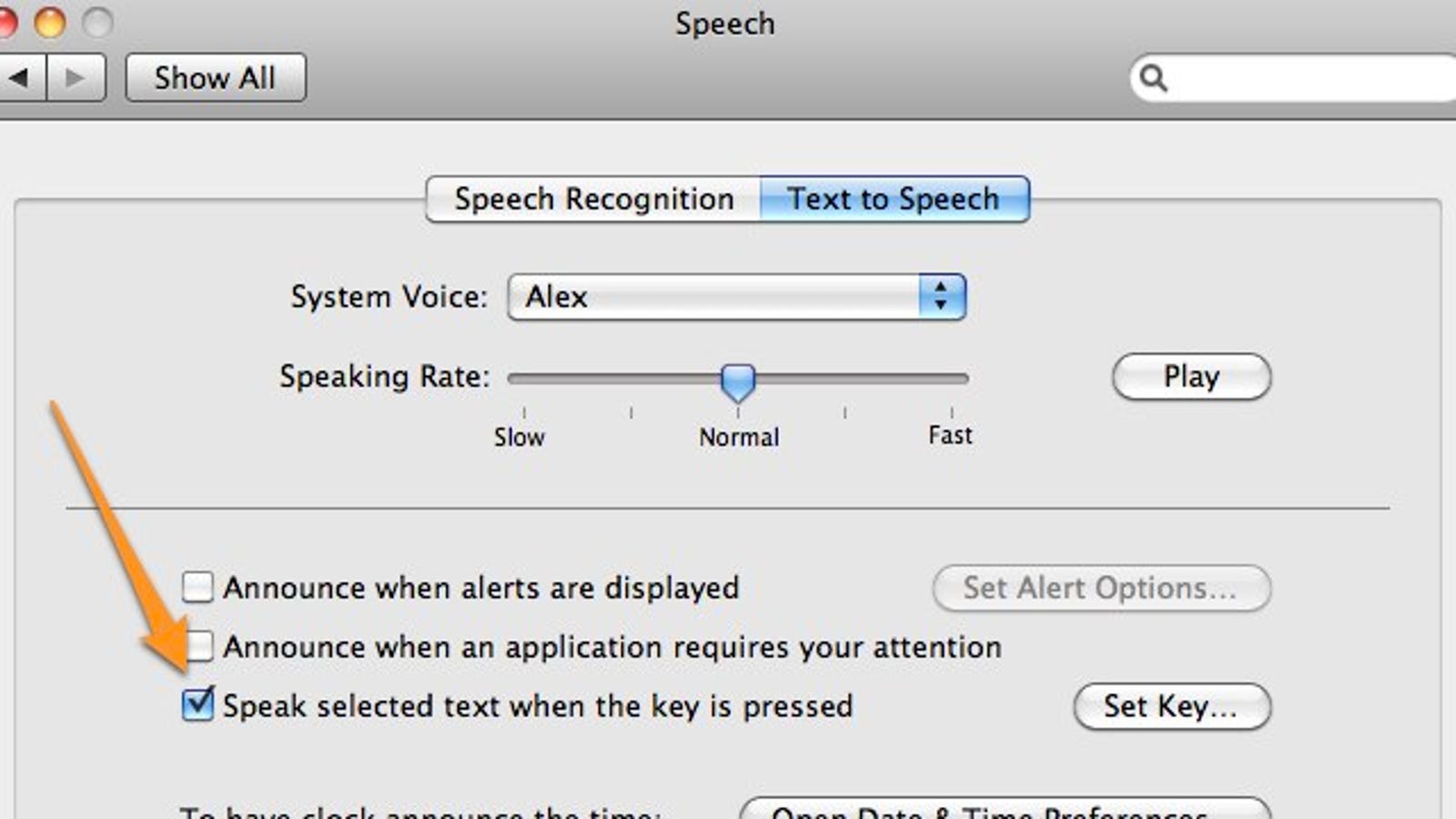
To do that, just follow these steps:
1) Launch the System Preferences app and open the Accessibility preferences pane.
Text To Speech Free
2) Make sure you’re in the Speech tab in the sidebar, and click on the System Voice drop-down menu to select any of the available voices in the list.
Wrapping up
Speaking any text selection on your Mac is a quick and easy way to make sense of text that is otherwise too small to see, but it can also help you to type along to something without having to look back and forth between a body of text and your document. Whatever the case, it can also prove to be quite entertaining in some cases – just wait until you hear some of the funny pronunciations of some of those weird words out there!
Related:How to make your Mac speak with Terminal
If you found this tutorial helpful, let us know in the comments below!
Speak Text For Iphone
Speak is a built-in feature of Word, Outlook, PowerPoint, and OneNote. You can use Speak to have text read aloud in the language of your version of Office.
Text-to-speech (TTS) is the ability of your computer to play back written text as spoken words. Depending upon your configuration and installed TTS engines, you can hear most text that appears on your screen in Word, Outlook, PowerPoint, and OneNote. For example, if you're using the English version of Office, the English TTS engine is automatically installed. To use text-to-speech in different languages, see Using the Speak feature with Multilingual TTS.
To learn how to configure Excel for text-to-speech, see Converting text to speech in Excel.
Add Speak to the Quick Access Toolbar
You can add the Speak command to your Quick Access Toolbar by doing the following in Word, Outlook, PowerPoint, and OneNote:
Next to the Quick Access Toolbar, click Customize Quick Access Toolbar.
Click More Commands.
In the Choose commands from list, select All Commands.
Scroll down to the Speak command, select it, and then click Add.
Click OK.
Use Speak to read text aloud
After you have added the Speak command to your Quick Access Toolbar, you can hear single words or blocks of text read aloud by selecting the text you want to hear and then clicking the Speak icon on the Quick Access Toolbar.