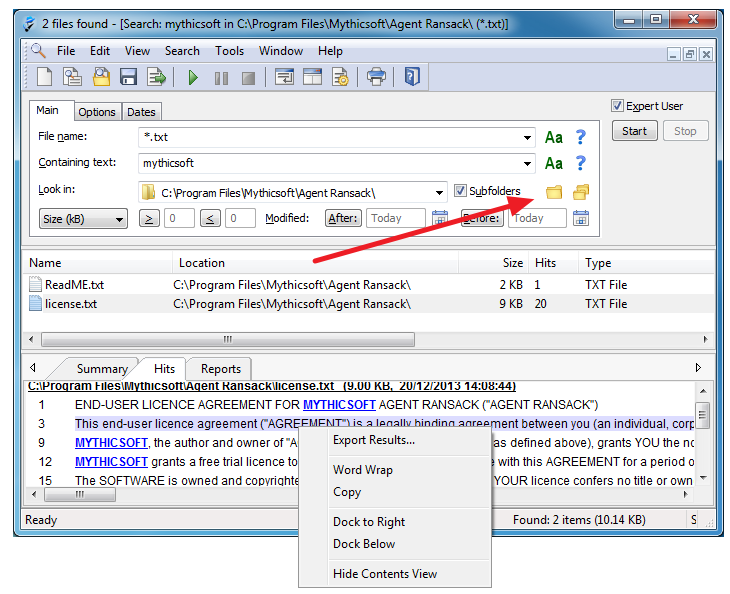
Alphabetical Index Of All The Words In A Text
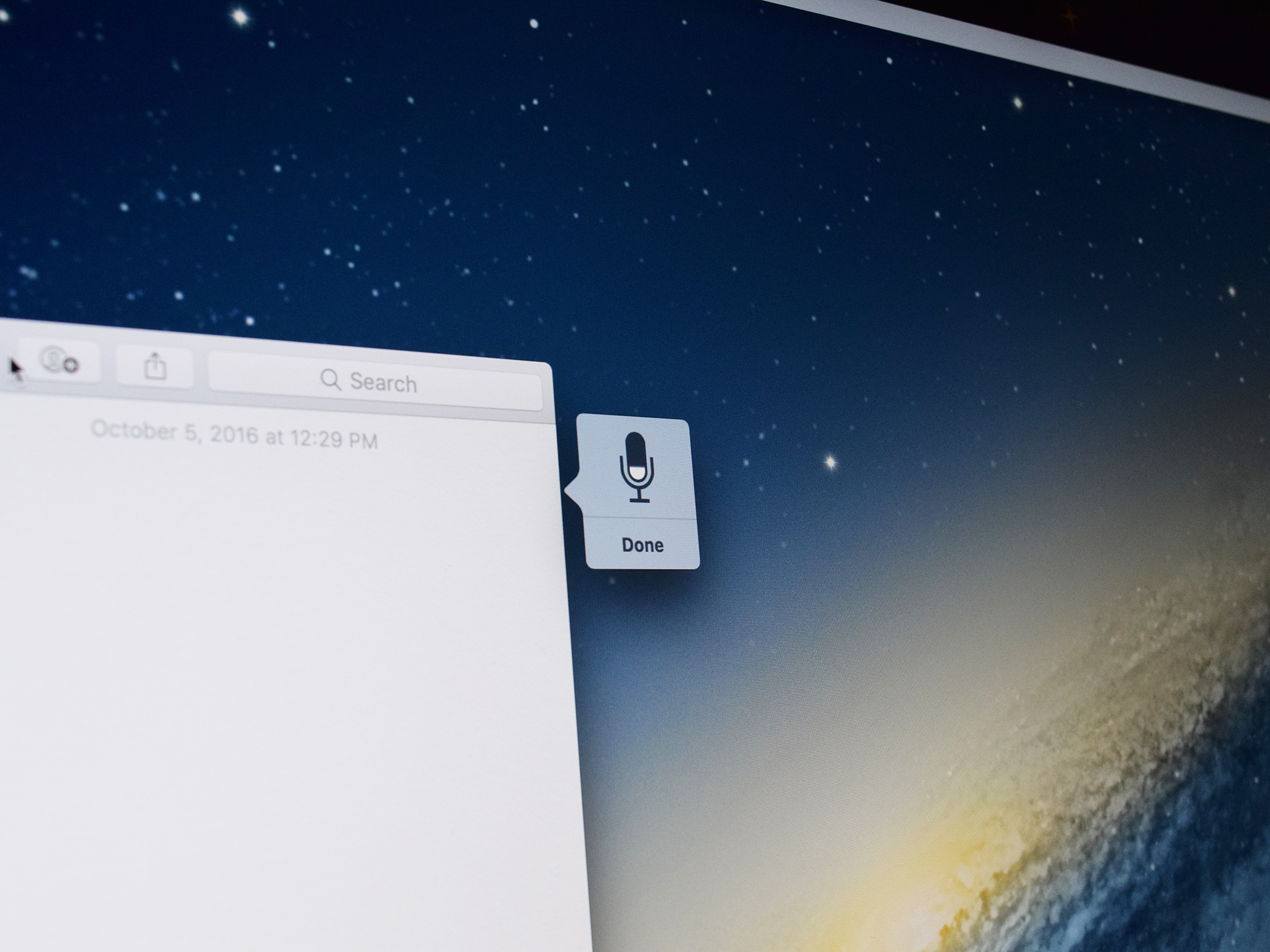
Search A Page On Mac
Microsoft Word includes a search function that makes it easy to search for all kinds of elements in a document, including text. Use the basic tool to look for instances of a specific word, or the advanced options to do things like replace all instances of a word with another one or search for equations.
Instructions in this article apply to Word 2019, 2016, 2013, 2010; Word for Office 365, and Word Online.
Perform a Basic Word Search
Adobe, however, offers more powerful search features in Reader, such as the ability to search for words not only within the text, but in layers, attachments, form fields, document properties, bookmarks and so on.
Go to the Home tab and select Find. Or, press Ctrl+F.
In older versions of Microsft Word, select File > File Search.
In the Navigation pane, enter the text you want to search for. A list of matching words displays in the Navigation pane and instances of the word are highlighted in the main document.
There are three ways to cycle through the results in the Navigation pane:
- Press Enter to move to the next result.
- Select a result with the mouse.
- Select the Up and Down arrows to move to the previous or next result.
Make any changes or edits to the document as needed.
Select the Down arrow to move to the next instance of the word.
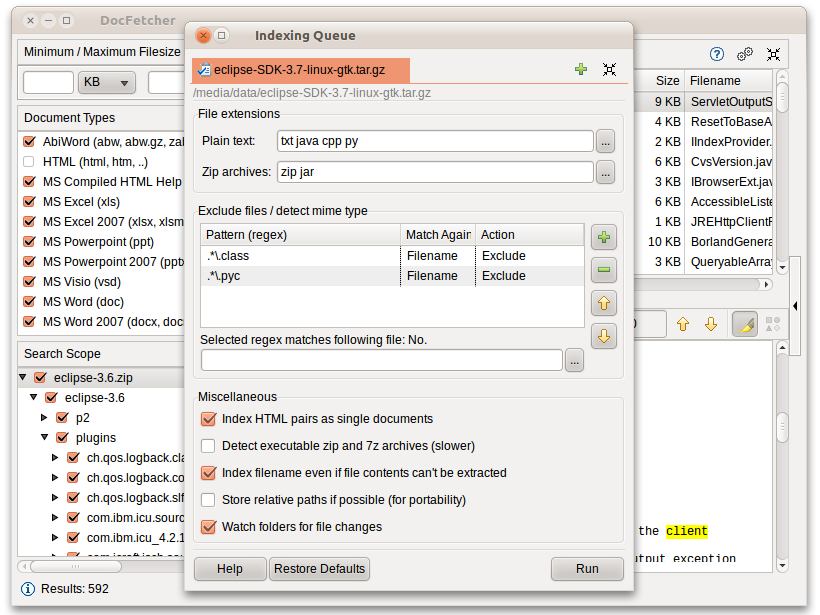
Match Case, Whole Words Only, and More
Beyond searching for every instance of a word, you can get more specific about what you want to find. For example, you may only want whole instances of a word and not every word that contains the letter combination. Or, you may only want to find instances of a word that aren't capitalized.
Here's how to do an advanced search:
Select Home > Find to open the Navigation pane.
In the Navigation pane, to the right of the Search box, select the Search for more things dropdown arrow.
Choose Options.
In the Find Options dialog box, choose the description that best fits what you're trying to find. For example, to find instances of a word with the same capitalization, select Match case.
Use Advanced Find
Many of the choices available in the Find Options dialog box are also available in Advanced Find. Advanced Find includes the option to replace the text with something new. Based on your selection, Word replaces one instance or all instances at once. You can also replace the formatting, or change the language, paragraph, and tab settings.
Find Instances of Other Elements
Some of the other options in the Navigation pane include searching for equations, tables, graphics, footnotes, endnotes, and comments.