Curving text around a shape or graphic maximizes your space and brings a creative feel to your presentation. Here's how to bend text to your will in PowerPoint.
- Powerpoint For Mac Curved Text Generator
- Curved Text Powerpoint
- Powerpoint Curved Text Powerpoint 2013
Powerpoint For Mac Curved Text Generator
Instructions in this article apply to PowerPoint 2019, PowerPoint 2016, PowerPoint 2013, PowerPoint 2010, PowerPoint for Office 365, and PowerPoint for Mac.
Add Your Text Using Word Art
Curved Text Powerpoint
The first step to creating bent or curved text is to insert WordArt into your presentation.
Powerpoint Curved Text Powerpoint 2013
Go to Insert.
In the Text group, select WordArt.
Choose the style of text to add to your document. You'll customize or change the text style after it's been inserted.
Highlight the sample text provided and enter your text.
Click where you want the curved line or shape to begin. Click where you want the first turn in the curve to appear. The straight line turns to a curved line, bent around the point where you clicked. It highlights a problem within PowerPoint 2007 where you can no longer edit and curve the default arrows. The article shows you a workaround approach that enables you to create a nice flowing — dare I say “sexy” — curved arrow in PowerPoint 2007. How to use curved text to bend text around objects or create interesting lines of text in Microsoft PowerPoint and PowerPoint for Mac. How to use curved text to bend text around objects or create interesting lines of text in Microsoft PowerPoint and PowerPoint for Mac.
Alter the Text Path
Once your WordArt is inserted, you will highlight the text and alter the text path.
Select the WordArt text box.
Go to Drawing ToolsFormat.
Choose an effect from the Follow Path section or Warp section. To see how the effect will look with your text, point to it to preview the effect on the slide.
Each Transform option may be adjusted to scale your text and preserve readability. A control handle appears at different locations within the text box (sometimes the border, sometimes in the center). Drag the control handle to adjust the path so that your text is just right for your presentation. On a PC, the control handle is a yellow circle; on a Mac, it's a pink square.
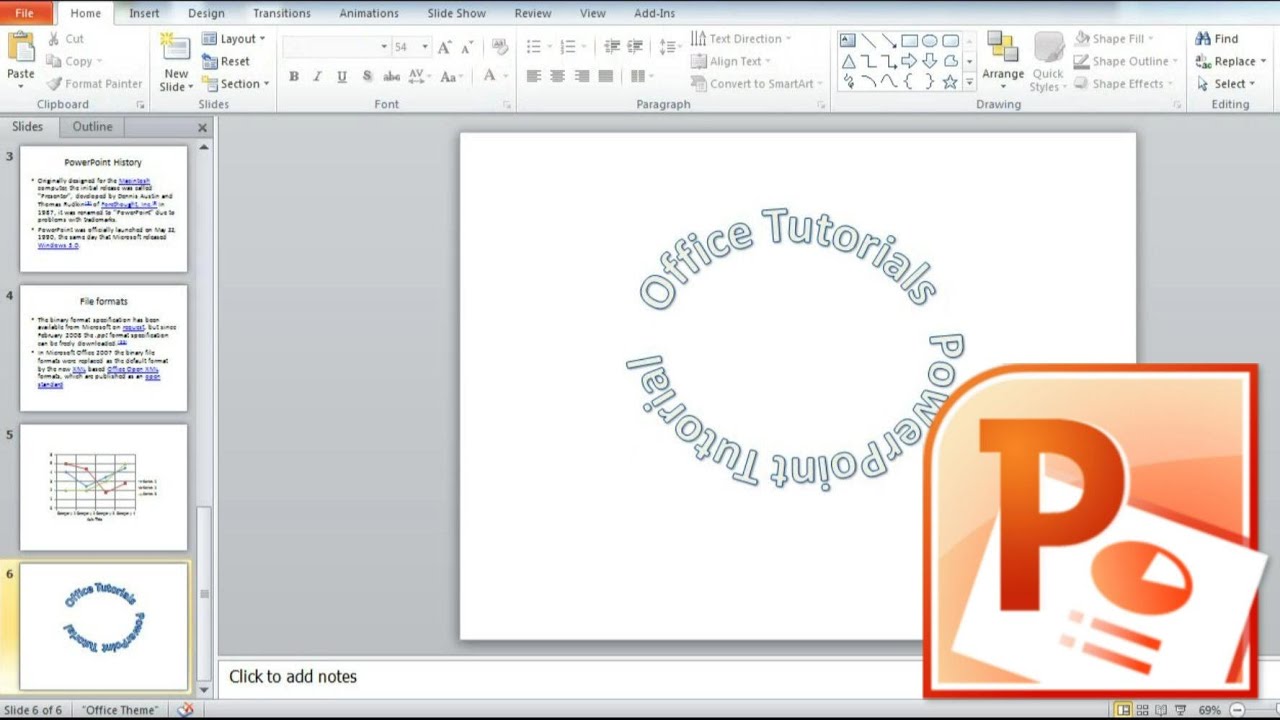
Use Follow Path to Create Bent or Circular Text
The Follow Path option allows you to manipulate the text in a curve, either an arc or a full circle. The shape of the curve may be determined by the size of your text box. For example, a perfectly square text box will give a perfect circle as the path.
To adjust the curve of the path, drag the control handle.
Use Warp to Bend and Enhance Text
By contrast, the Warp option bends and stretches text with a variety of pre-programmed options.
The image below illustrates the Fade Up style, which may be adjusted using the control handle.
Change the Style of Curved Text in PowerPoint
WordArt can be adjusted and customized easily. Highlight the WordArt text box, go to Drawing Tools Format and select a different Shape Style. Choose Text Fill or Text Outline to customize the colors. To change the font, go to Home and choose a different font style.