I think there are lots of ways to transfer text messages from Android to PC or Mac but every way would have some shortcoming, like not successful in connecting. Actually, Android Manager can organize the phone data, including transferring.
You’re sitting at your PC and you receive a text message, so you pick up your phone, unlock it, read the message, and type one back using the tiny touch screen keyboard. Why not use your PC instead? If you’re already sitting at your computer, you can easily take advantage of your computer’s keyboard to send and receive text messages.
While this certainly isn’t a new idea, it has come a long way over the last few years. Today we’re going to take a look at a handful of the best apps available for Android for SMS-to-PC syncing.
MightyText (Free for Limited Use, $4.99/Month or $39.99/Year for Pro)
MightyText is probably the longest-running SMS-from-PC app available for Android, and with good reason: it’s also one of the best. It’s incredibly reliable, efficient, and easy to use. You log into both the smartphone app and webapp with your Google account, so you can reliably send SMS and MMS messages from your PC, even if it’s not on the same Wi-Fi network as your phone.
It works pretty simply: the MightyText services hangs out in the background of your Android phone, watching for new SMS or MMS messages to show up. When one does, it grabs the content and forwards it to the desktop client, so you get your messages in basically real-time. The message is also left untouched in the messaging app on your Android phone—MightyText doesn’t modify any message in any way.
There is one main downside to using MightyText: free message sending is limited to 250 messages per month. This wasn’t always the case, so if you’ve tried MightyText in the past, you probably didn’t have to deal with this. You can remove this limit with MightyText Pro, which is $4.99 a month (or $39.99 a year), and also brings themes, scheduled messaging, templates, signatures, removed storage limits, no ads, and more. You can find out more about MightyText’s paid service here.
MySMS (Free for Basic Use, $9.99 Per Year for Premium)
If you’re looking for a lot of bang for your buck, MySMS might just be perfect for you. The premise is the same as MightyText, but you won’t find any sending limits in the free version—in fact, unless you need advanced messaging options, you can probably get away with just using the free version.
The primary difference with MySMS is that you have to use the MySMS app as your primary messaging app. That means giving up your preferred SMS/MMS app in lieu of the one offered by MySMS. It’s not a terrible app, but it’s also not as full-featured as some of the others out there.
If you decide that the basic option just isn’t enough for you, the Premium upgrade adds a lot of bang for not a lot of money. You’ll get call management on the PC, scheduled messaging, SMS sync to another phone, text archiving to Dropbox, Evernote, and Drive; export options, and full message backups. All for $9.99 a month. That’s solid.
Pushbullet (Free for Basic Use, $4.99/Month or $39.99/Year for Pro)
Pushbullet is easily one of the most popular Android apps in recent years, because if offers a lot of advanced functionality that you’d normally need multiple apps to accomplish. The company did cause quite a stir when it decided to offer a premium model, however, as some of that functionality is now behind a paywall. Still, at $4.99 a month or $39.99 for a year, you’re still getting a lot of functionality.
While the SMS-from-PC feature is just one of the tricks up Pushbullet’s sleeve, it’s probably the most reliable service I’ve used (and I’ve used them all). The problem is that it’s limited to 100 free messages per month before requiring a Pro account, but ponying up that five bucks a month will also get you Universal Copy/Paste, Mirror Notification Actions, and priority support from the Pushbullet team.
Honestly, even if you’re not interested in using Pushbullet as an SMS client on your PC, the app is a must-have app for every Android user. To get a closer look at everything Pushbullet can do, head here.
Airdroid (Free for Basic Use, $1.99/Month, $19.99/Year, or $38.99/Two Years for Premium)
Best App For Android
Airdroid is probably the most interesting app of the bunch, because it handles everything very differently from the others. Like Pushbullet, it’s far more than just a basic SMS from PC app—it’s essentially a remote access app that can almost remotely control your phone from your PC. It has advanced notification mirroring, so you can not only send and receive SMS and MMS messages on your PC, but also interact with most other apps, like the dialer, WhatsApp, Facebook, and more.
What makes Airdroid so unique is how it handles connecting to your phone. Unlike the others on this list, which all work with your Google account, Airdroid connects to your phone over Wi-Fi. It then gives you a desktop-like interface that allows you to control your phone remotely. It’s really cool.
Airdroid offers a webapp, as well as Windows and Mac desktop apps. To find out more about Airdroid, head here.
There are more options for remotely accessing your SMS messages than ever before, with some of the available apps offering even more advanced functionality. It really comes down to what features you’re looking for and how much you want to pay—if SMS and MMS messaging is all you’re after, MySMS is probably the way to go; if you’d like to get more bang for your buck, it’s definitely worth exploring Pushbullet and Airdroid.
READ NEXT- › How to Use Pipes on Linux
- › Why Does USB Have to Be So Complicated?
- › What Should You Do If You Receive a Phishing Email?
- › Why Do You Have to Log In to Your Home PC, Anyway?
- › The Best New Features in Android 10, Available Now
Google this week released a feature that Android users have wanted since the days of the Nexus phones: Messages on the web. Finally, Android users can log into a browser to see and send messages, just like their Apple pals.
While the feature is still rolling out to phones, it's already live on the web and it's a snap to get started:
- Log onto messages.android.com on any web browser.
- Open Android Messages on your phone.
- Tap the menu icon at the top right.
- Select Message for web.
- Tap the Scan QR Code button.
- Hold your phone up to the QR code in your browser
That's it. Once linked, the messages on your phone will sync with the ones on the web, and you'll be able to send and receive messages just like you can on your phone. But is it as good as the system Apple has in place for iPhone users? Here are four ways it's actually better than Apple's Messages on the Mac and four ways it's not:

4 ways Google's Messages is better than Apple's
It works everywhere, even on phones
While you'll need a Mac and an iPhone to take advantage of Messages, Google's Messages for web works anywhere you have a browser. And I mean everywhere. I've already set it up on my Mac, Pixelbook, and Galaxy S9, so I can stay up to date with my texts no matter which device I'm using. I can also keep track of every browser Messages is signed into on my phone by selecting the Messages for web option in the menu.
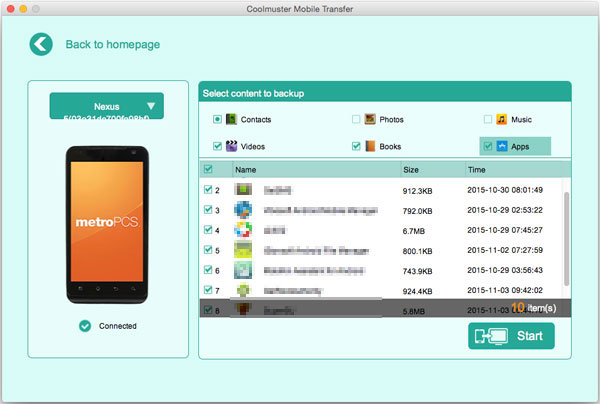
You can use stickers
While Messages on the iPhone features a whole bunch of cool stuff, including stickers, effects, apps, and Animoji to dress up your texts, the Mac client is much more bare-boned, with little beyond text and emoji. There isn't even an easy way to add a photo or file. With Messages on the web, Google provides three handy buttons at the right of the message field: emoji, stickers, and attachments. The library of stickers is pretty limited for now, but something is better than nothing (and we hope it keeps expanding).
It syncs fast
Apple's Messages only just gained cloud syncing last month with Messages in iCloud, and you have to be on the latest version of iOS 11 and macOS High Sierra to take advantage of it. But even if you are, it's not as instantaneous as Google's method. Once you're logged into Messages for web, messages and conversations sent or deleted from one source instantly reflect on the other. It's so fast, messages I sent on the web often appeared on my phone even before they were delivered.
There's a dark mode
Apple users are finally getting a dark mode in macOS Mojave, but Android Messages has one right now. Click the menu button in the sidebar on the right side and go to Settings. Flip the Enable dark theme toggle, and the whole interface will turn to black.
Four ways Apple's Messages is better than Google's
You can't make calls
Copy Text Messages From Android To Pc
Apple's Messages on the Mac is hooked up with FaceTime and Wi-Fi calling, so you can quickly start an audio or video call with any of your contacts (even green ones). That's not the case with Messages for web. While the app on your phone integrates with Duo and Contacts to allow quick calls, the web interface is text-only and is likely to stay that way.
You can't search messages
Facebook App For Android
On both the Android Messages app and Messages on the Mac you can quickly search through your conversation to find old messages with ease, but there's no such method on the web. I'm hopeful it will arrive soon, however, because you can already search within Google Photos on the web.
You can only use one browser window at a time
Google's Messages for web creates a one-way link between your phone and browser, so you can't be logged into two places at once. If you forget to log out of your PC or just want to open a second tab in your browser, you'll get a message asking where you want to use Messages for web. Only the window you choose will stay synced (until you switch back). It's a minor inconvenience, but with Messages for Mac you can open two conversations side by side.
Notifications are pretty useless
While Android Messages for web does allow notifications and alerts for new messages as they arrive, they don't tell you much. When using Safari on the Mac, you'll merely see that you have a new message rather than who it's from or what it says. Even in Chrome OS, you can't see pictures or reply without jumping to the browser window.