Welcome to Ask Different and thank you for your answer.:) Unfortunately, short answers such as this don't really provide enough detail or context to help many users. If possible, it'd be good if you could add some more info in this answer.
- Insert Dividing Vertical Line In Text In Word For Mac 2011
- Printing Envelopes In Word For Mac
- Page Numbering In Word For Mac
- Mail Merge In Word For Mac
- Find And Replace In Word For Mac
Adding tear-offs to an advertisement flyer is an economical way to get your company contact information into the hands of potential customers who may not have a pen and paper handy at the time they read your message. You can insert several of these at the bottom of a Word document to make it simple and convenient for multiple interested customers to contact you.
Step 1
Open the document to which you’d like to add the tear-offs.
Step 2
Click “Insert” in the menu bar and click the “Text Box” drop-down menu.
Step 3

Choose “Simple Text Box” from the list of built-in templates. A horizontally-aligned text box will appear on the page with sample text.
Step 4
Click once inside the text box and press the “Backspace” key to remove the sample text.
Step 5
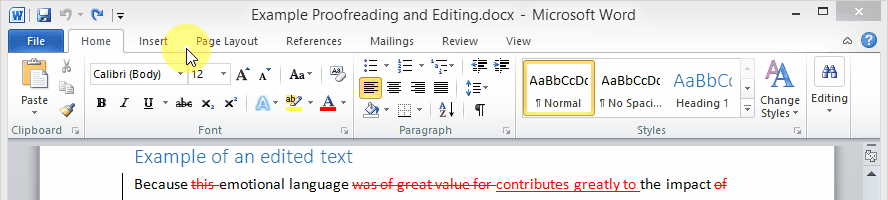
Enter the desired text in the box, and rotate it vertically by clicking the green circle above the text box’s border and dragging it to the left until you’re satisfied with the orientation.
Step 6
Insert Dividing Vertical Line In Text In Word For Mac 2011
Click anywhere on the text box border and drag the box to the desired location on the page (usually the bottom). If you want to get rid of the text box border outline, right-click on the border and click “Format Shape | Line Color | No Line | Close.”
Tip
- By default, Microsoft Word inserts a 10-point space after each carriage return, so if you’re entering multi-line information (for example, your name and phone number), you might find it helpful to remove this spacing to keep the size of the tear-offs manageable. After entering your text, highlight it using your mouse, right-click on it, select “Paragraph” and change the value in the “After” field under “Spacing” to zero.
- Word also “fills” each text box with white by default. If your document contains text or images above the tear-offs, this fill might block the content. To clear this fill, right-click on the text box border (or where the border used to be), and click “Format Shape | Fill | No Fill | Close.”
References
About the Author
A writer and proofreader since 2006, B. Steele also works as an IT Help Desk analyst, specializing in consumer and business user tech support. She earned a B.A. in English and journalism from Roger Williams University. Steele also holds certifications as a Microsoft-certified desktop support technician, Microsoft-certified IT professional, Windows 7 enterprise support technician and CompTIA A+ IT technician.
More Articles
You can have Word align objects—such as pictures, shapes, SmartArt, and charts—in relation to the edges of the page, the margins, or other objects.
Align a picture, shape, text box, SmartArt graphic, or WordArt
Select the objects to align.
To select multiple objects, select the first object, and then press and hold CTRL while you select the other objects.
Do one of the following:
To align a picture, select Picture Format or Picture Tools > Format.
To align a shape, text box, or WordArt, select Shape Format or Drawing Tools > Format.
In the Arrange group, select Align
Choose of the following:
Important: If Align options are unavailable, you may only have a single item selected.
Align Left To align the edges of the objects to the left.
Align Center To align the objects vertically through their centers.
Align Right To align the edges of the objects to the right.
Align Top To align the top edges of the objects.
Align Middle To align the objects horizontally through their middles.
Align Bottom To align the bottom edges of the objects.
Notes:
When you align objects relative to each other by their edges, one of the objects remains stationary.
Align Middle aligns objects horizontally through the middles of the objects and Align Center aligns objects vertically through the centers of the objects. When you align objects relative to each other by their middles or centers, the objects are aligned along a horizontal or vertical line that represents the average of their original positions. No object necessarily remains stationary, and all of the objects might move.
Depending on the alignment option, objects might cover another object. If this happens, undo the alignment and move the objects to new positions before aligning again.

Arrange objects equal distances from each other
Select at least three objects to arrange. To select multiple objects, select the first object, and then press and hold CTRL while you select the other objects.
To select objects that are hidden, stacked, or behind text, go to Home > Find and Select > Select Objects, and then draw a box over the objects.
Do one of the following:
To arrange pictures equally, select Picture Format or Picture Tools > Format
To arrange a group with shapes, text boxes, or WordArt equally, select Shape Format or Drawing Tools > Format.
In the Arrange group, select Align.
Choose one of the following:
Distribute Horizontally To center the objects horizontally.
Distribute Vertically To center the objects vertically.
Printing Envelopes In Word For Mac
Word can align objects to the left, center, right, top, middle, and bottom. You select whether you want those positions to be relative to the page, the margins, or other objects.
Note: If text wrapping for an object is set to In Line with Text, Word can only align it in relation to the page or the margins. To change it, Control + Click the object, point to Wrap Text, and then pick something other than In Line with Text. To learn more about text wrapping, see Control text wrapping around objects.
Tip: If you have several objects to position on a page, you might want to use a grid to help you. To learn more about using a grid, see Snap objects to a grid.
Align an object with other objects, the margins, or the page
Page Numbering In Word For Mac
Hold down Shift and use the mouse or touchpad to select the objects that you want to align.
Select Shape Format or Picture Format.
Select Align. If you don't see Align on the Shape Format tab, select Arrange, and then choose Align.
Choose one of the following:
Align to Page
Align to Margin
Align Selected Objects
To choose whether the selected objects are aligned to the margins, the page, or relative to each other, select Align, and choose one of the following:
Align to Page
Align to Margin
Align Selected Objects
Select Align again, and then choose the type of alignment from one of the three categories: Horizontal, Vertical, or Distribute.
Tip: After you have objects aligned as you want, you can move them while preserving their relative positions by defining them as a group. For help with using groups, see Group or ungroup shapes, pictures, or other objects.
You can align objects in relation to an anchor, such as the margin, page, and paragraph. You can also enter a precise numeric position for the object in relation to the anchor.
Align an object with other objects, the margins, or the page
Select the object.
Select Format or Format Picture.
To choose whether the selected objects are aligned to the margins, the page, or relative to each other, select Align, and then select one of the following options:
Align to Page
Align to Margin
Align Selected Objects
Select Align again, and then choose the type of alignment that you want.
Mail Merge In Word For Mac
Align an object in relation to text
Find And Replace In Word For Mac
Select the object to select it.
Select Format or Format Picture.
Under Arrange, select Wrap Text, and then choose a style other than In Line with Text (for example, Tight ).
In the document, drag the object where you want it.
To fine-tune the picture's position, under Arrange, select Position, and then choose More Layout Options.
On the Position tab, select the options that you want for your horizontal and vertical anchors.
Note: To make sure that the selected object moves up or down with the paragraph that it's anchored to, select Move object with text.