- Mac - Change Password
- In Word For Mac - Change Spreadsheet To Text Formatter
- In Word For Mac - Change Spreadsheet To Text Formats
Select the text you want to change. To change all of the text in a text box or a table cell, select the text box or triple-click the table cell. In the Format sidebar, click the Text tab, then click the Style button near the top of the sidebar. In this case Word shows a dialog box that says 'This file needs to be opened with the text converter for Excel 97-2004 workbooks Then it accepts the converted spreadsheet as the data source. And everything is fine.
You can change the look of chart text by applying a different style to it, changing its font, adding a border, and more.
If you can’t edit a chart, you may need to unlock it.
Change the font, style, and size of chart text
You can change the look of all the chart text at once.
Click the chart, then, in the Format sidebar, click the Chart tab.
Use the controls in the Chart Font section of the sidebar to do any of the following:
Change the font: Click the Chart Font pop-up menu and choose a font.
Change the character style: Click the pop-up menu below the font name and choose an option (Regular, Bold, and so on).
Make the font smaller or larger: Click the small A or the large A.
All text in the chart increases or decreases proportionally (by the same percentage).
To learn how to style the chart title and value labels so they look different from the other text, see the topics below.
Edit the chart title
Charts have a placeholder title (Title) that’s hidden by default. You can show the chart title and change it.
Click the chart.
In the Format sidebar, click the Chart tab, then select the Title checkbox.
Double-click the placeholder title on the chart and type your own.
To change the look of the title—for example, its font, size, and color—double-click the title again, then use the controls in the Chart Title tab of the sidebar to make changes.
To move the title to the center of a donut chart, click the Title Position pop-up menu, then choose Center.
Add and modify chart value labels
Charts have labels that show the values of specific data points. You can choose a format for them (for example, number, currency, or percentage), change where they appear, and more.
Click the chart, then, in the Format sidebar, click the Series tab.
Do any of the following:
For bubble charts: Click the disclosure triangle next to Bubble Labels, select the checkbox next to Values, then click the Value Data Format pop-up menu and choose an option.
For scatter charts: Click the disclosure triangle next to Value Labels, select the checkbox next to Values, then click the Value Data Format pop-up menu and choose an option.
For other types of charts: Click the disclosure triangle next to Value Labels, then click the Value Data Format pop-up menu and choose an option.
To hide the value labels, deselect the Values checkbox or choose None from the pop-up menu.
Fine-tune the value labels (these controls are available only for some chart types):
Set the number of decimal places: Click the up or down arrow.
Show the thousands separator: Select the Thousands Separator checkbox.
Add a prefix or suffix: Enter text. It’s added to the beginning or end of the label.
Specify where labels appear: Click the Location pop-up menu and choose an option, such as Top, Middle, Above, or Inside (the options depend on your chart type).
To change the font, color, and style of the labels, click any value label on the chart, then use the controls in the Font section of the sidebar to make changes.
Only the labels for the selected data series are modified. To change labels for another series, click one of its labels, then make changes.
To select multiple series, click a value label, then Command-click a value label in another series. To select all series, click a value label, then press Command-A.
Note: The font for the value labels changes when you change the font for the entire chart.
Add and modify pie chart wedge labels or donut chart segment labels
You can show the wedge or segment labels in a pie or donut chart, specify a format for them (for example, number, currency, or percentage), and change how they look.
Click the chart to change all item labels, or click one item label to change it.
To change several item labels, Command-click them.
In the Format sidebar, click the Wedges or Segments tab.
To add labels, do any of the following:
Show data labels: Select the checkbox next to Data Point Names.
Show data values: Select the checkbox next to Values.
To hide a label for a particular item, select the label, then deselect Values or Data Point Names.
To format the labels, click the disclosure triangle next to Value Data Format, then do any of the following:
Change the number format: Click the Value Data Format pop-up menu and choose a format (percentage, for example).
If you want the value labels to match the format of the original data in the table, choose Same as Source Data.
Set the number of decimal places: Click the up or down arrow.
Show the thousands separator: Select the checkbox next to Thousands Separator.
Choose how to display negative numbers: Choose “-100” or “(100).”
Add a prefix or suffix: The text you enter in these boxes is added to the beginning or end of the label.
To position the labels and add leader lines to connect them with their items, click the disclosure triangle next to Label Options, then do any of the following:
Change the position of the labels: Adjust the Distance from Center slider to set where the labels appear. Moving the labels farther from the center of the chart can help separate overlapping labels.
Add leader lines: Select the checkbox next to Leader Lines. You can change the style, color, and thickness of the leader lines and add endpoints to them.
Click the pop-up menu and choose Straight or Angled. With angled leader lines, the callouts align into columns, as shown below.
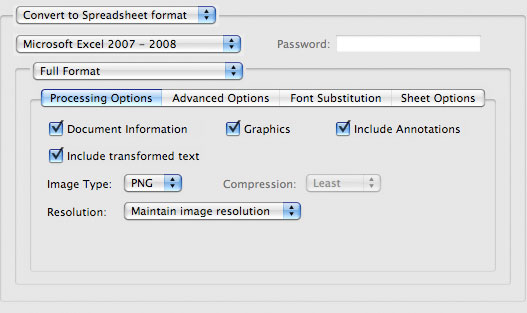
To change the font, color, and style of item labels, click any item label on the chart, then use the controls in the Font and Shadow sections of the sidebar to make changes.
Modify axis labels
You can specify which labels appear on an axis, edit their names, and change their angle of orientation.
Click the chart, then, in the Format sidebar, click the Axis tab.
Do either of the following:
Modify markings on the value axis: Click the Value (Y) button near the top of the sidebar.
Modify markings on the category axis: Click the Category (X) button near the top of the sidebar.
Use the controls in the sidebar to make any adjustments.
To see all options, click the disclosure triangles to the left of the section headings.
If you selected the Axis Name checkbox and want to change the name on the chart, click the chart, double-click the axis name on the chart, then type your own.
To change the font, color, and style of axis labels, click an axis label, then use the controls in the Font section of the sidebar to make changes.
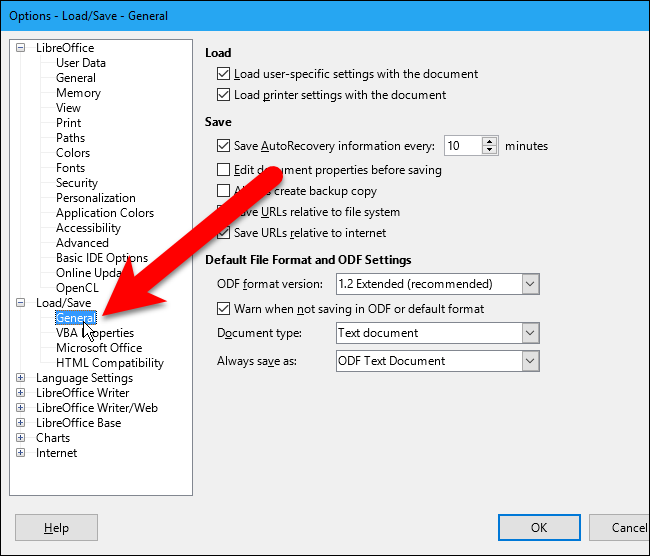
To add a caption or label to a chart, see Create a caption for an image or other object.
You can save a chart’s look as a new style.
Released
10/12/2016 When it comes to Excel, appearances count. Get simple, powerful tips for making spreadsheet information more readable and understandable in Excel for Mac 2016. Dennis Taylor shows how to emphasize specific cells with fonts, borders, and color; adjust the positioning of cell contents; format numeric data quickly; use conditional formatting; and add style and readability to worksheets. You'll also learn how to add pictures to worksheets and discover power formatting techniques—such as shortcuts and a quick copy/paste technique—that take the drudgery out of formatting even the largest amounts of data. Topics include:- Adjusting fonts, borders, and cell colors
- Aligning text
- Controlling numeric formatting
- Building custom numeric and date formats
- Creating value-based conditional formatting
- Working with tables
- Using styles and themes
- Adjusting row, column, and sheet sizes
- Outlining data
- Adding and formatting images
- Using specialized power formatting techniques
Duration
Mac - Change Password
In Word For Mac - Change Spreadsheet To Text Formatter
- [Dennis] Hi, I'm Dennis Taylor,and welcome to Excel for Mac 2016,Advanced Formatting Techniques.When you're working with Excel,there's no question that appearances count.A dull lifeless displaywill not get the attention it deserves.You need to know the scope of Excel's formatting features,and the quickest and best ways to get to them.In this course, I'll show you keystroke shortcutsto format numeric cells,how to use conditional formattingto apply formats dynamically,the most efficient ways to copy formats quickly,and numerous features that add flareand visual interest to your worksheets.
In Word For Mac - Change Spreadsheet To Text Formats
Excel gives you a ton of formatting toolsthat lets you eliminate any doubtabout what your data means.And I'm looking forward to showing them to youduring this course.