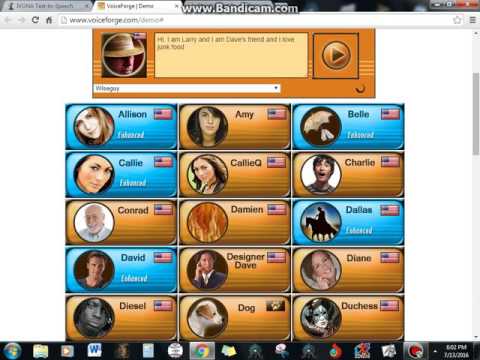
It is a free open source text to speech software with a simple user interface. It is very easy to navigate and use. Its TTS engine is very clear and understandable. You can easily convert your textual documents into audio files and can even read them aloud in real time. Speech recognition software allows spoken words to be written into a word processing program, such as Microsoft Word, and takes a quarter of the time compared to typing. Buy and install speech recognition software such as 'Dragon Speech' for Windows or 'Dragon Mac Speech Dictate' for Macs. Record text to speech mac - How to Record text to speech mac is an easy thing to do. All the software you need is included with your mac. You can also change between several voices and languages.
Whether you’re creating audio clips for your own weekly technology podcast5 Most Popular Podcast Formats: Which One's Right for You?5 Most Popular Podcast Formats: Which One's Right for You?Your podcast could probably be better. Choose one of these five compelling formats and increase your number of listeners in no time.Read More, or looking to write your own Siri spoof videos, you too can make Siri say anything you want, using any Mac computer and built-in utilities. We’ll show you how.
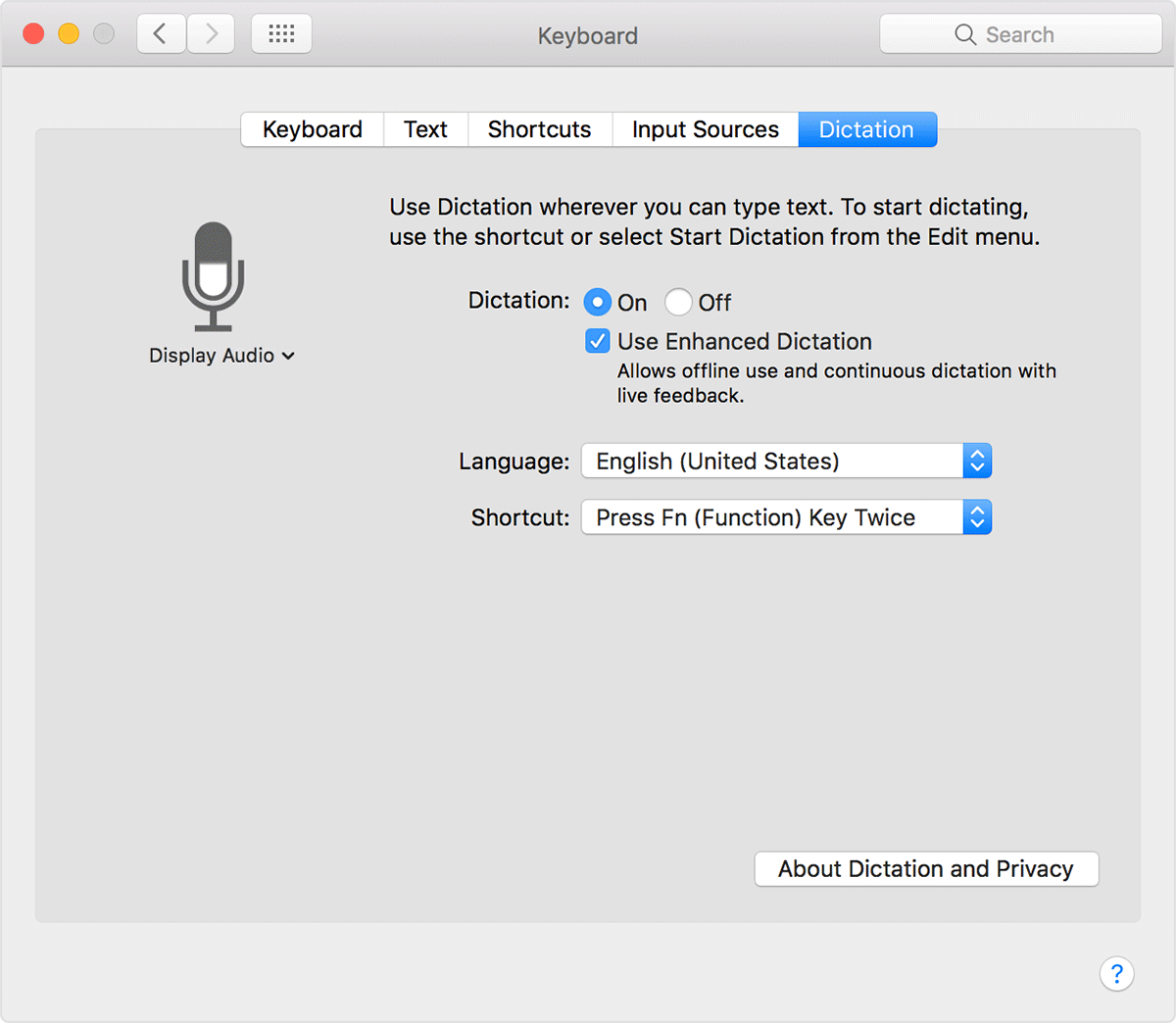
Download The Siri Voice
First things first, let’s get the real Siri voice, though technically her name is Samantha. Voice recognition and text-to-speech settings, both of which are built into the core OSX, can all be found in System Preferences -> Accessibility -> Voice.
If you’re on an old version of Mac OS, you’ll find this in System Preferences -> Voice instead.
Click Play to preview that voice.
For the most recent versions of Mac OS, this should default to Samantha, which is the classic Siri voice as we all know her. On older versions, you’ll need to add the Samantha voice to your system. To do this, click on the System Voice selection box, and choose Customize. Scroll down to English (United States) – Female, and tick Samantha. If you click OK, it’ll prompt you to download the required files which are about 300-400MB per voice. Daniel is the official Siri voice of the UK.
Wait for the download to complete, then choose Samantha from the drop down.
Get Her To Say What You Want
The Terminal / Command Line is the easiest way to do this. Find it under Applications -> Utilities -> Terminal. Type in the following command, replacing the text in quotes with whatever you want Siri to say!
Save The Output
To use the synthesised speech in our project, we need to output it to a file. To do this, add the -o switch the command, followed by a file name.
Note that when you run this, it will not play the voice – only save to the file. It’s an .aiff file – and by default, it’s going to save in the root of your users’ home directory. To save to the desktop, just issue this command first:
which will change the current directory to the desktop.
A few more tips – if you have a large amount of text you want to read, save it to the same directory as a plain text file, and instead of specifying the text to say, add the -f switch and the filename of your text file, like this:
To change the voice being used without having to go into System Preferences every time, use the -v switch:

How To Record Text To Audio
So, how awesome is this? Very, is the response you’re looking for I believe. If you enjoyed this, please consider sharing the article using the buttons below. If you have any more tips or would like to show off your Siri project in the comments, then go ahead, I’m looking forward to checking them out. Don’t forget to check out all our other Siri related articles too.