The Best Tech Newsletter Anywhere. Join 250,000 subscribers and get a daily digest of news, comics, trivia, reviews, and more. 250,000 subscribers and get a daily digest of news, comics, trivia, reviews, and more.
Hi ShorePatrol,
Are you having this issue with the single text alert tone you purchased, or with all of your alerts? What happens when you change the text alert tone to a default alert sound? This resource explains all of the ways you can adjust the sound settings for your alerts:
Change sounds, ringtones, and alerts on your iPhone, iPad, and iPod touch
You can set sounds for incoming calls as well as text messages, emails, voicemails, calendar alerts, reminders, social media updates, and more.
Change your sound settings
Go to Settings > Sounds. You'll have these options:
- Turn on vibrate (iPhone only).
- Adjust your ringer and alert volume.
- Prevent the side buttons from changing the ringer volume.
- Set your ringtone, text tone, and other alert tones. To set a tone for a specific person, go to their card in Contacts.
- Turn your keyboard clicks on or off, and turn device lock sound on or off.
Set your device to silent
You'll still hear clock alarms through the built-in speaker when your device is set to silent. You can also use Do Not Disturb to silence calls, alerts, and notifications.
iPhone
Toggle the Ring/Silent switch on the side of your iPhone. You'll still hear audio playback in your music, podcasts, videos, and games.
iPad
Press and hold the Volume Down button.
To mute only notifications, alerts, and sound effects, slide the Side Switch down. If you have an iPad Air 2, turn on Mute in the Control Center. When you turn on Mute, you'll still hear audio playback in your music, podcasts, videos, and games.
iPod touch
Press and hold the Volume Down button.
Set your iPhone to vibrate
You can set your iPhone to vibrate when you get an incoming call:
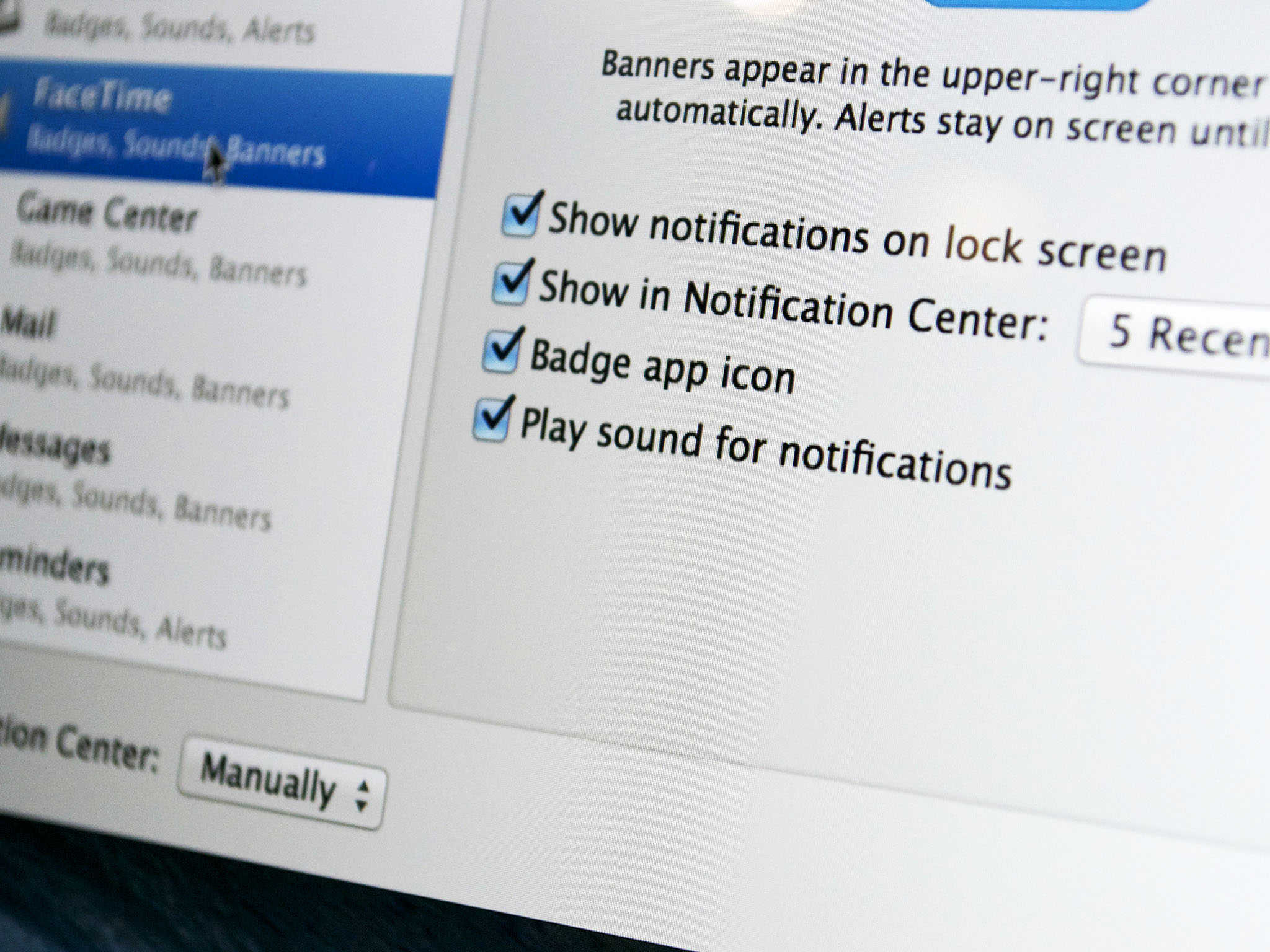
- Go to Settings > Sounds.
- Turn on Vibrate on Ring and (if you want) Vibrate on Silent.
You can also set vibration patterns for alerts:
- Go to Settings > Sounds.
- Select an alert type in the Sounds and Vibrations list.
- Tap Vibration and select a pattern.
To create a custom vibration pattern, follow these steps:
- Go to Settings > Sounds.
- Select an alert type in the Sounds and Vibrations list.
- Tap Vibration > Create New Vibration.
- Tap or touch and hold the screen to create a vibration pattern
- Tap Save and name your vibration pattern.
Hope this helps ...
How To Mute Text On Iphone 6
- Judy
Feb 8, 2015 11:46 AM
You open your MacBook to take notes in class or during a meeting, and your music starts playing. Loudly. Not only did you disrupt everyone, you also revealed your passion for 90’s boy bands to a room full of people who once respected you.
It’s too late to win back that respect, but you can stop this from happening again. Just install AutoVolume, a tiny open source program that automatically sets your volume to any level when your MacBook goes to sleep. Whether you leave music, a video, or even a game running, this program makes sure no one can hear that later when you wake your Mac up.

Installing is simple: download the latest version, then open the ZIP file to unarchive it. Next, drag the icon to your Applications folder.
Open the software and you’ll see a single window used to edit the settings.

The main toggle lets you decide what the volume should be set to when your MacBook goes to sleep. Two check boxes allow you to start the software every time you log into macOS, and to turn the service on and off. Note that closing the window will not close the software: it continues to run in the background. There’s no menu bar or dock icon, so you’ll have to open this window again to disable the service, or fire up Activity Monitor and quit the process from there.
Once you’ve set everything up, AutoVolume will set the volume at your desired level every time you close the lid or otherwise put it to sleep. I recommend just muting things: it’s simple enough to turn the volume on later.
RELATED:How to Adjust Your Mac’s Volume in Smaller Increments
How To Mute Text On Watch
I hope this saves you from revealing any more embarrassing details about your musical preferences. While we’re talking about volume, did you know you could adjust your Mac’s volume in smaller increments? It’s one of those Mac tricks everyone should know, so check it out.
Image Credit: bixentro
READ NEXT- › What Does “FOMO” Mean, and How Do You Use It?
- › How to Fix a Slow or Unresponsive Mac
- › Windows 10’s Tablet Mode May Be Replaced With the Desktop
- › How to Quickly Switch Between Gmail Accounts on Android, iPhone, and iPad
- › How to Use the chmod Command on Linux