- How To Decrease Text Size
- Decrease Text Size Increase Text Size
- How To Increase Decrease Text Size Office For Mac
- Decrease Text Size In Internet Explorer
- How To Increase Decrease Text Size Office For Mac Free
When you’re on the other side of 50, as I am, you become less concerned about how fast your Mac is, and more interested in how well you can see the text it displays. Whether your eyes are aging, your young eyes need glasses, or someone that you provide computer support for could use a boost in seeing the screen, no one should have to squint when surfing the Web, reading email, or writing documents. A few key techniques can increase the font size in applications where easy-to-see text makes the biggest difference.
Bigger fonts and word processing
Most applications that let you compose text also let you adjust the font size. If you’re using a word processor such as Apple’s Pages or Microsoft's Word, or a text editor such as Apple’s built-in TextEdit, you have numerous font and size options. It’s a good idea to increase your font size by a few points if you use corrective lenses; even if the font looks all right, you might not realize that you’re squinting.
All you need to do to increase font size in an OS X application is to press the command, shift and plus keys. To make a font smaller, in turn, all you need do is press the command, shift and minus keys. You might just want to consider adjusting the size of the screen's font. To change the font size of your screen's display on a Mac, click on the Apple icon and select 'System Preferences' (note: these directions are for Mac OS 10.7 or later). Nov 25, 2014 Change the size of text for messages in the reading pane. Go to an e-mail as if you were going to read it. Click the Format menu, click Increase Font Size or Decrease Font Size.
In Apple apps such as Pages and TextEdit, pressing Command-T brings up a Fonts panel. Word and other text-heavy programs have a dedicated Font or Format menu. (In Word, choose Format > Font.) There, you can choose the font and size that you find most comfortable to work with.
More readable by default: If you’d rather not fiddle with font size over and over, change your defaults. For example, in Word, adjust your settings in the Font window and then click the Default button at the bottom. In TextEdit, choose TextEdit > Preferences and then tweak the Plain text font and Rich text font settings.
Bigger fonts and browsing the Web
Many apps use the Command-plus (+) shortcut to increase font size. For example, if you use Apple’s Safari or Mozilla's Firefox as your browser, you can press that keyboard shortcut—or choose View > Zoom In—at any time. If the fonts are too big on certain pages, Command-minus (−) makes them one notch smaller. Many other apps that display text use the Command-plus shortcut as well, so try it if you ever need to make text bigger in a particular application.
Safari settings: As an alternative approach in Safari, go to Safari > Preferences and click the Advanced tab. Under 'Accessibility', select Never use font sizes smaller than and adjust the font size to a comfortable level.
Trackpad tips: In Safari, you can also zoom in to increase the size of the entire page. If you use a trackpad, you can pinch out to zoom in, and pinch in to zoom back out. This works in some other apps as well. (If it doesn’t work for you, check Zoom In or Out in the Scroll & Zoom section of System Preferences’ Trackpad pane.) You can also double-tap with two fingers to get a quick zoom in Safari; double-tapping again zooms out. (This setting is also in the Trackpad preference pane.)
Bigger fonts in the Finder
How To Decrease Text Size
To make it easier to see folder and file names in Finder windows, press Command-J, or choose View > Show View Options, when a Finder window is visible. Select Text Size, and you'll get a popup menu that lets you choose a font size of from 10 points to 16 points. Click Use as Defaults to apply this new font size to all windows in the current view. You’ll have to make this change for each different Finder view you use (Icon, List, Column, and/or Cover Flow) that you want it to apply to. (See 'Get the most out of Finder views' for tips.)
Easy-to-see sidebars
Sidebars are important because they give you a list of items that you may want to use often, such as folders in the Finder.
iTunes and iPhoto: In iTunes and iPhoto, go into the programs’ preferences to change sidebar text size. In iTunes' General preferences, select Use large text for list views. And in iPhoto's Appearance preferences, choose Source Text > Large. (The two iPhoto text options available are 'Large' and 'Small', though I’d call them 'Medium' and 'Tiny'.)
The Finder: To change the size of items in the Finder’s sidebar, open System Preferences, and then click the General icon. In the 'Sidebar icon size' setting, you can choose 'Small', 'Medium', or 'Large'. This setting affects not only the Finder’s icons, but also the size of the associated text. Curiously, though this setting changes the same items in the sidebar in Apple’s Mail, it doesn't affect other Apple apps.
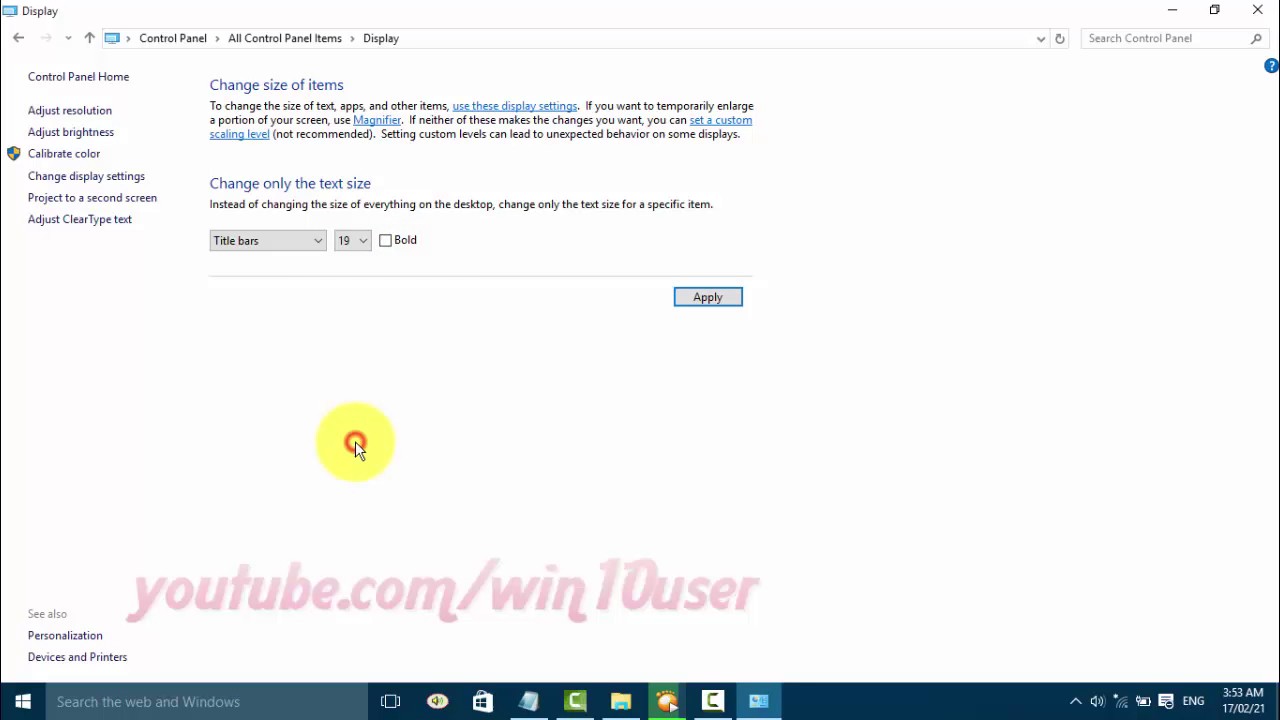
Bigger fonts in Mail and Messages
Other apps offer font and size settings too. Apple’s Mail has a slew of options in its Fonts & Colors preference pane (Mail > Preferences > Fonts & Colors). You can choose a different font and size for the message list, and for messages, as well as for any fixed-width text.
Apple’s Messages lets you change the font and size for incoming and outgoing messages independently. Go to Messages > Preferences, click Messages, and then click the Set Font button next to each of the two background color sections.
Decrease Text Size Increase Text Size
Zoom everything
In System Preferences’ Accessibility pane, you can turn on zooming that affects your entire display. Click the Zoom icon in the sidebar of that preference pane, and check either or both Use keyboard shortcuts to zoom and Use scroll gesture with modifier keys to zoom. I often use the scrolling option—which, on a trackpad, is a two-finger drag—to get a closer look at things that I can’t zoom any other way, such as text in graphics on webpages.
Finally, if you have a Mac that permits you to change the display resolution, you might want to go that route. The Displays preference pane of System Preferences lets you scale your display. Try it and see if you can see enough on your screen after magnifying its scale. This alteration changes the number of pixels on the screen and, therefore, the size of text in the menubar, menu items, and so on.
Although font size settings are limited to certain apps, it’s good to know where you can make this change. Set up your most-used apps appropriately, and your eyes will thank you for making them work a bit less.
Change the text size of the sidebar, message list, and reading pane (*This feature requires macOS 10.11 and later.)
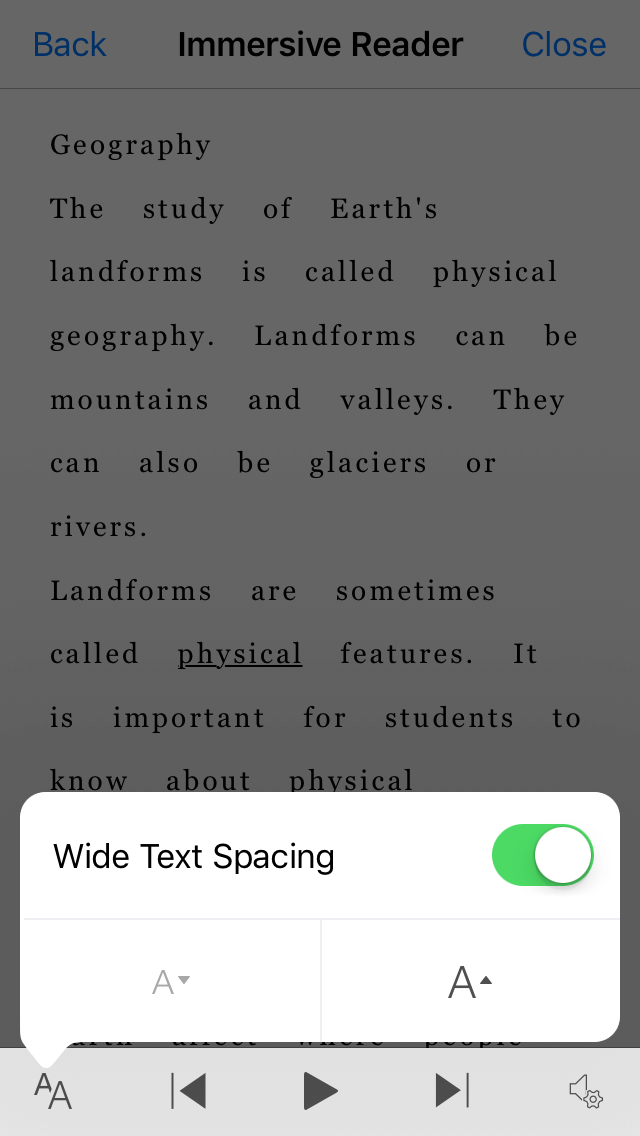
You now have the ability to increase the display size of the sidebar (1), mail list (2), and reading pane (3) text.
Go to Outlook > Preferences > Fonts.
Move the slider left or right.
Change the font size temporarily for messages
To temporarily increase or decrease the font size of messages:
Select a message from your Inbox or other folder, including Sent and Drafts.
Select Format > Increase Font Size or Decrease Font Size.
The changes will be applied to all mail in the selected folder, or subfolder. However, if you navigate to a mail in another folder or subfolder, you will lose your changes. For a more permanent solution to change the font size, you can change the text size of the sidebar, message list, and reading pane and change the font size of incoming or outgoing messages.

Note: Incoming HTML messages often have font styles and font sizes applied to the text. The default font and font sizes that you select will not affect the formatting of these incoming messages.
Choose a default font
How To Increase Decrease Text Size Office For Mac
To change the default font for incoming and outgoing messages:
Select Outlook > Preferences > Fonts.
In the Default fonts for composing messages section click the Font button next to the composition style you want to edit. For example, click Font next to New mail to select a default font for new messages, or next to Reply or forward to set a font for outgoing messages.
On the Font tab, choose the default Font, Font style, Size, Color & Underline, and Effects.
On the Advanced tab, adjust default character spacing and typography.
Click OK to save the changes.
Repeat steps 2 through 5 for each composition style you want to edit.
Change the text size when composing an email
You can make your text larger or smaller when composing an email message. This is a temporary setting that's only used during the compose phase. The font returns to its default size once you send the message.
Decrease Text Size In Internet Explorer
Place the cursor in the body of the email message you're composing.
Select Format > Zoom.
Select a zoom percentage or enter a custom percent.