Microsoft Word is the go-to for many types of documents, from letters, to leases, to legal forms. It only makes sense you might want to add some sort of signature to a page, and you can; there are several ways to insert a signature in Word.
You can digitally sign a Word document, insert a handwritten signature, add a signature line, or even create a custom auto text signature — complete with your name, credentials, and any other details you wish to include.
Text Boxes Code
The primary purpose of adding a Text Box in the document is to prevent your document from looking like a Great Wall of Text. Let’s take a look at detailed steps to create and lock text box in Word 2013 document. Launch Word 2013. Open Word document in which you want to add Text Box. Click on Insert. Click on Text Box. Select the type of Text Box you want to add. ← OneNote for Mac. Make it possible to group text boxes and pictures together (just like in word) 4 votes. Vote Vote Vote.
How to Add a Digital Signature in Word
A digital signature is an encrypted, electronic form of authentication. When you digitally sign a Word document, you're confirming it hasn't been altered. Adding a signature line enables you to include a visible representation of your signature, as well.
You can add a digital signature with a signature line in Word 2016, Word 2013, Word 2010, and Word for Office 365.
This feature is not currently supported in Word for Mac.
Before you can digitally sign a document, you must obtain a digital certificate and create a digital signature first:
- Place the cursor where you want to create a signature line.
- Go to the Insert tab.
- Select Signature Line in the Text group and select Microsoft Office Signature Line. The Signature Setup dialog box opens.
- Type the information you want to appear under the signature line, including the signer’s full name, title, email address, and any instructions.
- Select Allow the Signer to Add Comments in the Sign Dialog if you want to allow the signer to type their purpose for signing.
- Select Show Sign Date in Signature Line if you want the date the document was signed to appear.
- Right-click the signature line and select Sign to add your signature.
- Type your name as you want it to appear.
How to Insert a Handwritten Signature
If you have a scanner, you can upload an image of your physical signature. When you store the scan on your computer, you can easily insert your signature in Word whenever you need it.
Word 2016, Word 2013, Word 2010, and Word for Office 365
- Sign your name on a white, unlined piece of paper.
- Scan the signature and save it as a bmp, .gif, .jpg, or .png file.
- Start Word.
- Go to the Insert tab and select Pictures.
- Navigate to the signature file and select Insert.
- Select the image and activate the Picture Tools tab.
- Select Crop and crop the image to remove excess space around the signature.
- Right-click the image and select Save as Picture.
- Enter a name, choose where to save it and select Save.
- Whenever you need to insert the signature in Word, simply go to the Insert tab, select Picture and locate the file.
Word 2016 for Mac and Office 365 for Mac

How To Group Text Boxes And Pictures In Word
- Sign your name on a white, unlined piece of paper.
- Scan the signature and save it as a bmp, .gif, .jpg, or .png file.
- Start Word.
- Go to the Insert tab and click Pictures.
- Click Picture from File.
- Navigate to the signature file and click Insert.
- Click the image to select it and activate the Picture Tools tab.
- Click Crop and crop the image to remove excess space around the signature.
- Right-click the image and choose Save as Picture.
- Enter a name, choose where to save it and click Save.
- Whenever you need to insert the signature in Word, simply go to the Insert tab, click Picture, select Picture from File and locate the file.
How to Create Auto Text
You can use Word’s Quick Parts or Auto Text feature to create a complete signature that includes your handwritten signature and typed text, such as your job title, email address, and phone number.
Whether you have Quick Parts or Auto Text depends on which version of Word you're using.
To do so, begin by creating and inserting a handwritten signature, then follow the steps for your version of Word.
Word 2016, Word 2013, Word 2010 and Word for Office 365
How To Group Text Boxes Cricut
- Type the information you want to use directly beneath the inserted signature image. Format the text as you want it to appear when you insert the signature block in documents.
- Drag your mouse over the image and text to select and highlight it.
- Go to the Insert tab and select Quick Parts in the Text group.
- Choose Save Selection to Quick Part Gallery. The Create New Building Block dialog box opens.
- Type a name for the signature block.
- Choose Auto Text in the Gallery Box and select OK to save the signature block.
- Any time you want to add the signature in Word, go to the Insert tab, select Quick Parts, point to Auto Text, and select the name of the signature block.
Word 2016 for Mac and Office 365 for Mac
- Type the information you want to use directly beneath the inserted signature image. Format the text as you want it to appear when you insert the signature block in documents.
- Drag your mouse over the image and text to select and highlight it.
- Go to the Insert menu, point to AutoText and click New.
- The Create New AutoText dialog box opens.
- Type a name for the signature block and click OK.
- Any time you want to add the signature in Word, go to the Insert menu, point to Auto Text, select Auto Text, and click the name of the signature block.
How to Add a Signature Line
If you simply want to add a signature line to allow someone to sign a printed document, Word has you covered.
You can add a signature line in Word 2016, Word 2013, Word 2010, and Word for Office 365.
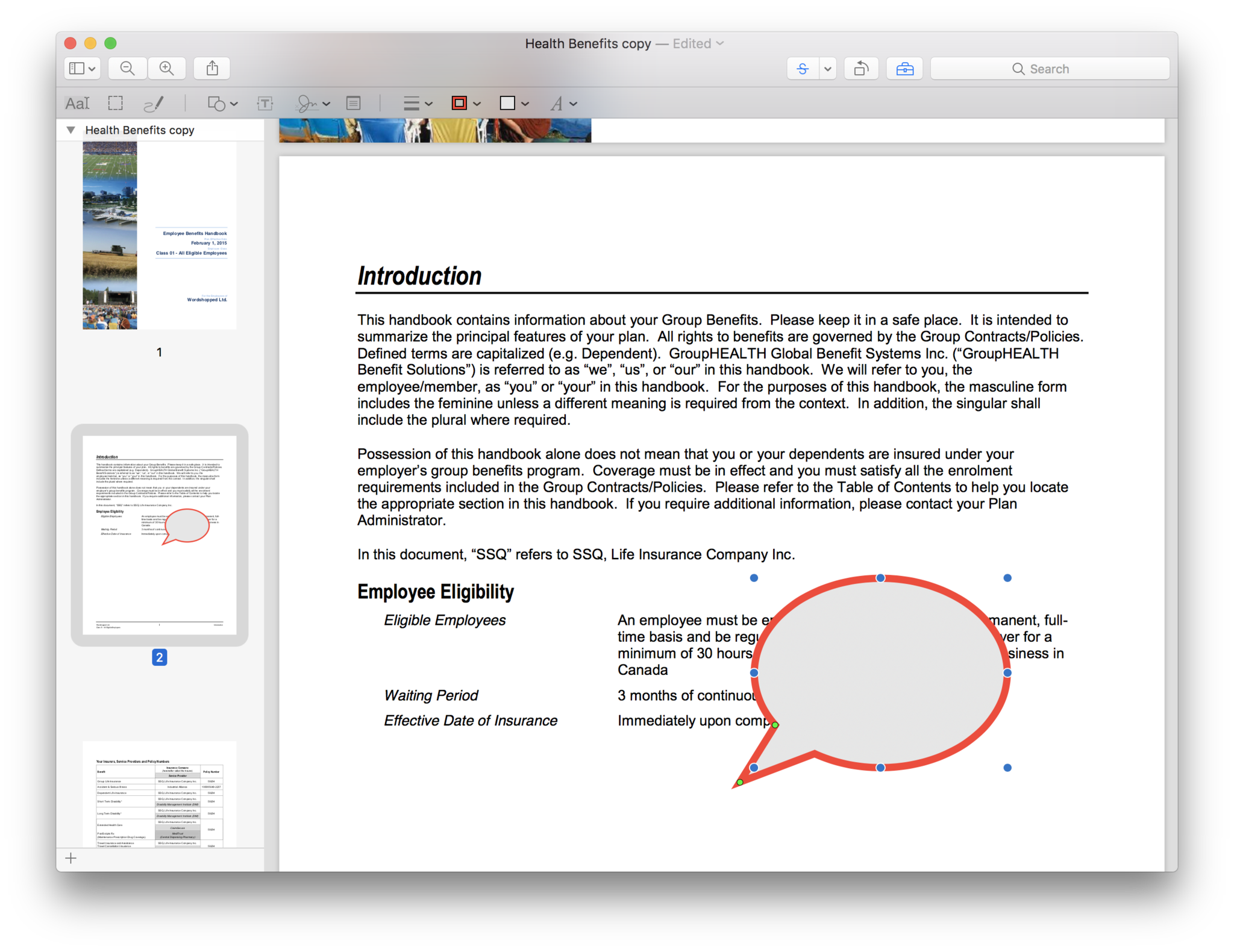
This feature is not currently supported in Word for Mac.
- Select a space in the Word document where you want to insert the signature line.
- Go to the Insert tab and select Signature Line. The Signature Setup dialog box opens.
- Select any options you want and select OK. A signature line appears on the document.