- How To Curve Text In Silhouette
- How To Curve Text In Word 2010 For Mac
- How To Curve Text In Publisher
- How To Curve Text In Illustrator
- How To Curve Text In Cricut Design Space
- How To Curve Text In Powerpoint
- How To Curve Text In Silhouette Studio
Your documents, spreadsheets, and presentations cry out for great images--a creative company logo, compelling charts, and luscious photos. Microsoft's Office applications have cool tools for using images in your documents, but these features aren't immediately obvious.
In this article, I’ll share some tips and tricks for dressing up images in your Office work, from replacing Excel chart columns with stacked images, to creating a simple one-click image animation in PowerPoint, to making circle and heart-shaped images in Microsoft Word.
In Office 11 (Mac) at the top, go to VIEW and make sure 'Standard' is selected under 'Toolbars'. Go to Insert → WordArt.Type in your text in the wordart box. Hit the 'Format' button, right next to 'Home'. Note: If you plan to use curved text for something like CNC engraving, you will want higher quality text with more curves in each letter and with better spacing (kerning). In this case, consider using a commercial font created for this purpose. Click on File, located in the upper left-hand corner of the Word interface. Select Options. The Word Options dialog should now appear, overlaying the other open windows.
These instructions are designed for Office 2010, but earlier editions of Office have similar tools.
1. Tame Word's Bad Image Behavior
Word 2010 includes the new graphics engine that Excel 2007 and PowerPoint 2007 had, but Word 2007 did not.
Annoyingly, however, Word continues to insert images as 'in line with text'--the one setting you'll probably never want to use unless you're inserting an image into a table cell. This setting makes images behave like text characters so they don’t move around the page properly. You can rotate the images, but the text doesn’t wrap around them properly, so you'll have to change the image wrap setting before you can continue.
Rather than configuring the wrap setting for each individual image, I suggest that you change the Word setting that controls how images are inserted. To do this, before you insert an image, choose File, Options, Advanced. From the Cut, Copy, and Paste options, locate Insert/Paste Picture As and set it to anything except 'In line with text'. I recommend the Square option as a good choice. Next, click OK.
How To Curve Text In Silhouette
In the future, when you insert an image into a Word document, text will wrap around the image neatly. You can change this, if necessary, for a particular image, but most of the time this is the exact setting you'll want.
If you prefer, you can change the settings for each individual image after you have inserted it into your document. To do this, click the image to select it, choose Picture Tools, Format, and then click the Wrap Text dropdown list. From here you can select a wrapping option; again, Square is a good choice.
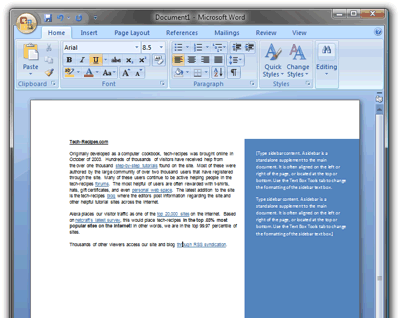
2. Insert Images into a Circle, a Heart, or Any Shape
You can create an image embedded in nearly any kind of shape in Microsoft Word. To see this feature at work, choose Insert, Shapes and select a shape--say, the ellipse. Hold the Shift key as you do this, to draw a perfect circle. Once you've selected the shape, the Drawing Tools tab appears. From the Format tab, select Shape Fill, Picture; select a picture to use; and click Insert. You can do this with any built-in shape. You can also create your own custom shapes by using the Curve or Freeform tools and then fill them with images, too.
If your image looks out of proportion inside the shape, select the shape, right-click it, and choose Format Shape. Click the Crop option and, if your image is stretched so that everything is taller than it should be, increase the Picture Position: Width setting. Likewise, if the image is stretched so that it is wider than it should be, increase the Picture Position: Height setting. If you increase both the Width setting and the Height setting, you can adjust the position of the image in the shape by using the Offset options. Deselect Rotate with Shape if you want the image to remain horizontal even if you rotate the shape.
Click one of the Fill options in the 'Picture or texture fill area' to alter the image transparency inside the shape.
3. Wrap Text Around or Through an Image
When you have an image's wrap set to Square or to Tight, the text will wrap around the image. As most images are rectangular, the wrap will be a rectangle too, but you can change this if you wish. Select the image, choose Picture Tools, Format, and then select Wrap Text, Edit Wrap Points.
By adjusting the nodes that control how text wraps around the image, you can set text to flow across the image or keep it away from the image edge on one or more sides. To add more nodes, click and drag anywhere on the line. To remove a node, hold down the Control key and click the node.
When you’re done, click outside the marquee area to make the handles disappear. To apply the same feature to a shape filled with an image, select the shape, choose Drawing Tools, Format, and then select Edit Shape, Edit Points.
Related Articles
- 1 Outline a Font in PowerPoint
- 2 Insert Word Art in Powerpoint
- 3 Turn Off Superscript in PowerPoint
- 4 Create Text Bubbles in Microsoft
So you’ve finally bought yourself a Cricut, and you want to make a curved font Cricut design for your brochures or thank-you letters to send to your customers. But to do all that, first, you need to design the brochure or thank-you letter. Unfortunately, you’re not very crafty and you don’t know the first thing about using software applications such as Photoshop or the rest of the Adobe Creative Suite. All you’re good at is Word. Quite frankly, if it were possible to get the design in Word you'd prefer that to anything elaborate.
How To Curve Text In Word 2010 For Mac
It shouldn’t be tough to design a nice card with Word. The problem is that you don’t know how to curve text in the application. So, how do you do it?
To be fair, Word isn’t a graphics program; it is a word processor, meaning that you use it to make stuff such as documents and books. However, it does have a handy tool called WordArt that you can use to graphically format whatever text you’ve entered into the application.
Circle Text Generator
WordArt is quite useful. It includes a wide range of styles that you can use to format your text to make it look visually appealing. One of these is the circle text generator, which you can use to make text curve. Once you’ve created WordArt, you'll notice a new tab on the ribbon labeled “Format.” That's where you can add formatting. One option, “Text Effects,” enables you to curve your text. It doesn’t even need to be in a circular shape. It can follow any path you choose. Moreover, you can still edit other things on the text, such as size, style, font, and even other effects that you apply to it.
Launch Word
Start by launching Microsoft Word, and opening the document you want to format.
Select WordArt
How To Curve Text In Publisher
Click on the Insert tab and then go to a mini tab labeled “Text.' Once there, you should click on the option that says “WordArt.” You will see a drop-down menu, from which you will choose your preferred style. Once you select your preferred style, you will automatically see a Format tab become highlighted.
Choose Text Effects
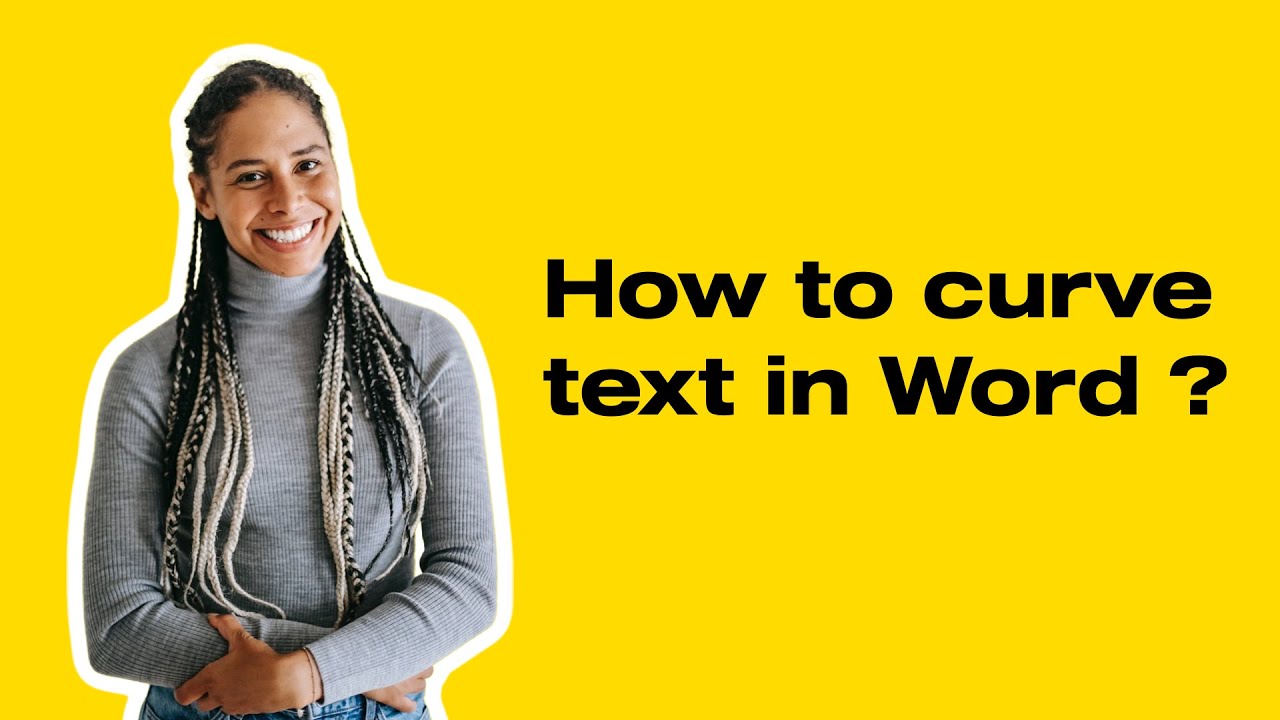
Click on the button labeled “text Effects” and hover your mouse over the transform option. You will see a range of options. Go to either the Warp options or the Follow Path option and select a curvature style you prefer. The Text Effect button will be represented as a blue outlined A in the WordArt Styles part of the tab labeled “Format.'
Choose the Text
Select the WordArt text and select whatever type of text you want. The text may look normal and it may not seemed change when you do this, but it will curve as soon as you exit WordArt editing.
How To Curve Text In Illustrator
Apply Changes
Click on the tab labeled “Home,” and apply whatever text changes you like such as size, font, and so on.
How To Curve Text In Cricut Design Space
Exit Editing Mode
Finally, click outside of the WordArt editor and exit the editing mode. The curved text will now be displayed.
References (2)
About the Author
Nicky is a business writer with nearly two decades of hands-on and publishing experience. She's been published in several business publications, including The Employment Times, Web Hosting Sun and WOW! Women on Writing. She also studied business in college.