Today’s post about track changes in Word is contributed by Louis Broome, a manager and writer for Office.com.
To preserve your hidden text, save a copy of the document after removing the hidden text, keeping the original. Hidden text is marked with a dotted underline, but it would be very time consuming to manually look for every occurrence of hidden text. Show/Hide is a toggle, so a second click rehides all the hidden text when you're ready to put it out of sight. Viewing all the hidden text can be helpful, but it won't remove it. To remove all.
To turn Track Changes off, on the Review tab, in the Tracking group, click the Track Changes button (the paper & pencil with the healthy orange glow, pictured below). Here’s the relevant piece of Word real estate:
If your document contains tracked changes, like this:
and you want to get rid of them, on the Review tab, in the Changes group, you can Accept or Reject each change or All Changes in Document:
Tracked changes can be hidden, which might or might not be a good thing. Either way, take a moment to become familiar with the Display for Review drop-down list and its four options:
Final: Show Markup shows all tracked changes.
Final hides tracked changes to show the document with all proposed changes included.
Original: Show Markup shows the original text with tracked changes and comments.
Original shows the document before any changes were made.
If your Track Changes needs are more sophisticated than the above, choose from this list of the Top 5 Track Changes-related videos, articles, and training courses on Office.com/support:
- This brief article on how to Turn Track Changes on or off includes a cool tip: You can customize the status bar to add an indicator that tells you when Track Changes is on or off (the Word 2007 version is here).
- If all you want to do is turn off Track Changes, watch this video.
- Demo: Remove tracked changes from Word 2007 documents shows you how to permanently remove revision marks in a Word 2007 document.
- Revise documents with Track Changes and Comments in Word 2007, a training course, will teach you how to review, accept, reject, and hide tracked changes in Word 2007, and along the way you get to practice.
- Track changes while you editcovers the basics of how to track changes in Word 2007 while you edit, and how to change the way that markup is displayed (the Word 2003 article is here).
Bonus track (changes):
Remove tracked changes and comments from a documentshows how to ensure that track changes and comments are not left in your Word 2007 documents when you distribute them.
—Louis Broome
If you copy text from the web and paste it into Word, it can be annoying when the hyperlinks transfer with it. Here’s how to easily paste text without the hyperlinks, or remove hyperlinks from text that’s already in Word.
Get Rid Of Hidden Text Word For Mac 2011
As an example of pasting text into Word without the hyperlinks, we copied part of an article from How-To Geek and pasted it into Word. As you can see, the hyperlinks were copied into the document as well.
Here are two ways to avoid that.
Paste Text into Word Without Hyperlinks Using Paste Special

Your first option is to remove the links as you paste the text. So, starting with a blank document, copy the text you want and open Word.
To paste the text without the hyperlinks, make sure the Home tab is active. Then, click the down arrow on the “Paste” button and click the “Keep Text Only” button. When you move your mouse over the “Keep Text Only” button, the text in in the document changes so showing you a preview of how it will look.
You can also right-click in the document and click the “Keep Text Only” button on the popup menu.
The hyperlinks have been removed. However, the Normal style is applied to the text, so you’ll need to change the fonts and other layouts if that’s not the formatting you want.
Remove Hyperlinks from Text Already in Your Document
If the hyperlink-including text is already in your document, select the hyperlinked text and press Ctrl+Shift+F9.
All the hyperlinks are removed from the selected text and the original formatting is preserved.
To remove a single hyperlink, right-click on the hyperlink and select “Remove Hyperlink” on the popup menu.
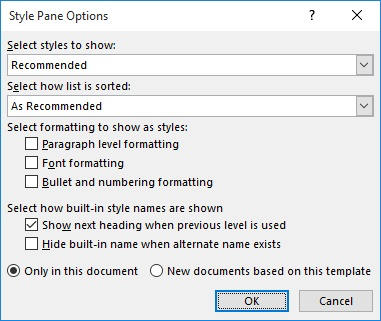
There are different ways to get rid of hyperlinks in text pasted into Word documents. The method you use depends on your preference. But, the Ctrl+Shift+F9 keyboard shortcut works in all versions of Word and might be the easiest way.
RELATED:How to Disable Hyperlinks in Microsoft Word
By default, hyperlinks are automatically inserted when you type email addresses and URLs in Word documents. However, if you don’t want hyperlinks inserted automatically, you can disable that feature as well.
If you have a different method you use to remove hyperlinks from Word documents, let us know in the forum.
READ NEXTMicrosoft Word Hidden Text
- › What Does “FOMO” Mean, and How Do You Use It?
- › How to Fix a Slow or Unresponsive Mac
- › Windows 10’s Tablet Mode May Be Replaced With the Desktop
- › How to Quickly Switch Between Gmail Accounts on Android, iPhone, and iPad
- › How to Use the chmod Command on Linux