While Bear offers a nice mix of plain-text writing and Markdown previews, Bear Pro packs syncing between your Mac and all iOS devices, as well as themes and file exporting. A *text editor* is a program that merely edits *text*--meaning that when you view a file, the data on the disk is exactly what the editor displays, with no extra 'metadata'. This is not true for something like Google Docs.
Plain text mode is not the default mode in TextEdit on your Mac. TextEdit was designed to be a rich text editor. In TextEdit, you can apply various fonts to your text, change the size and color of text, and apply another formatting like centering, line spacing, and bulleted lists.
However, TextEdit can also serve as a simple text editor like Notepad in Windows. It can be used to remove formatting from copied text, work with code, or just jot down and save a quick note.
Text Editor For Ios
Today we’ll show you how to convert to a TextEdit document to plain text mode, save files as plain text, and use plain text mode by default in Text Edit.
Convert Text To Plain Text Mode
By default, TextEdit opens a new document in rich text mode with the formatting toolbar and the ruler available.
When TextEdit is in rich text mode, you cannot save a document as a plain text file. The following image shows the only formats available while in rich text mode.
Step 1: You can easily convert any TextEdit rich text document to plain text mode at any time. To do so, open your rich text document in TextEdit and go to Format > Make Plain Text. You can also press “Shift+Command+T”.
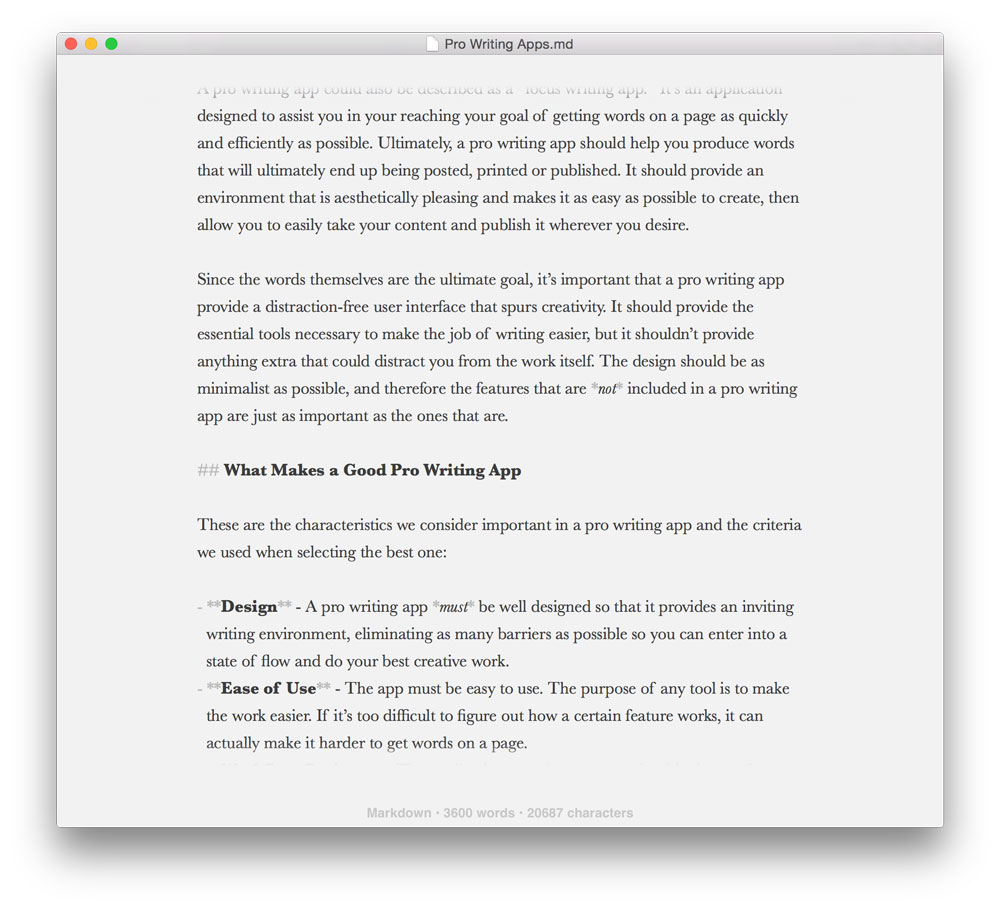
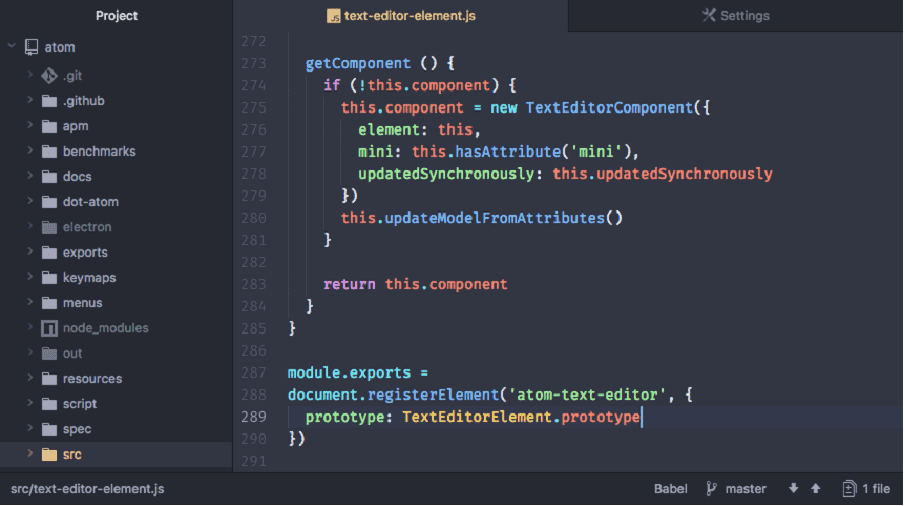
Step 2: A confirmation dialog box displays. Converting your document to plain text removes all formatting, images, attachments, and document properties. So, be sure you want to convert your document to text.
If you’re sure, click OK to convert your document to plain text mode.
NOTE: If you haven’t applied any formatting to your text, such as bold, italic, underline, etc., you won’t see this confirmation dialog box.
Step 3: The formatting toolbar and ruler are removed from the TextEdit window. All the formatting is removed and the text is converted to the Menlo font, size 11. In plain text mode, you can still change the font and size using the Format menu.
Step 4: You can convert a plain text document to a rich text document by going to Format > Make Rich Text while the document is open. However, if the document was originally a rich text document, you will not get back the original formatting. So, again make sure you really want to convert a rich text document to plain text. You may want to make a backup of the original rich text document.
Save Files In Plain Text
Once you’ve converted your document to plain text mode, you can save your document as a plain text file with the .txt extension. To do so, you need to tweak some settings in TextEdit’s preferences.
Step 1: Open TextEdit, if it’s not open already, and go to TextEdit > Preferences. You can also press “Command+,” (comma).
Step 2: On the Preferences dialog box, click the Open and Save tab.
Step 3: First, check the Add “.txt” extension to plain text files box. Then, select Unicode (UTF-8) from the Saving files drop-down list in the Plain Text File Encoding section.
Step 4: Click the X button in the upper-left corner of the Preferences dialog box to close it.
Step 5: Now, you can save your document as a plain text (.txt) file. Back in TextEdit, create a new document, convert it to plain text mode, and type some text. Then, go to File > Save, or press “Command+S”.
Step 6: On the Save As dialog box, enter a name for the text file in the Save As box. Then, check the If no extension is provided, use “.txt” box. This will ensure the plain text file has the .txt extension, even if you don’t enter it in the Save As box.
NOTE: To select a different location for the text file, select a folder from the Where drop-down list, or click the down arrow button to the right of the Save As box to access the full Save As dialog box, which we show next.
Click the Save button to save the document as a plain text file.
Step 7: If you clicked the down arrow button to access the full Save As dialog box, use the panels in the middle of the dialog box to navigate to the folder in which you want to save your plain text file. Make sure the file name is what you want in the Save As box at the top. The selected option in the Plain Text Encoding drop-down list should be Unicode (UTF-8) and the If no extension is provided, use “.txt” box should be checked, if you set these options in the TextEdit preferences. Click Save.
Step 8: Your file is saved in plain text format (.txt). However, the next time you create a new document in TextEdit, it will be a rich text document by default. You can convert it to plain text mode. But, if you create plain text files more often than rich text files in TextEdit, you can set TextEdit to open new documents as plain text files by default. We’ll show you how in the next section.
Use Plain Text Mode For New TextEdit Documents By Default
To use TextEdit as a plain text editor like Notepad in Windows, you can change a simple setting in the preferences.
Step 1: To use plain text mode by default, open TextEdit and go to TextEdit > Preferences or press “Command+,” (comma).
Step 2: On the Preferences dialog box, click the New Document tab, if it’s not active. When you open the Preferences dialog box, the tab that was selected the last time you opened the dialog box is the active tab.
Step 3: In the Format section, click Plain text.
Best Plain Text Editor For Ios Mac And Windows 2017 R2
Step 4: Click the X button in the upper-left corner of the Preferences dialog box to close it.
Step 5: The next time you open a new document in TextEdit, you will be in plain text mode and the document will be a plain text document by default. Now you can use TextEdit as a plain text editor by default.
You can go back to creating new documents as rich text documents by clicking Rich text on the New Document tab on the Preferences dialog box.
Do you use TextEdit more for plain text files or rich text files? Do you use any other third-party text editors? Let us know in the comments.