Apr 29, 2015 I was attempting to create a document in Word 2011 for Mac, like I've done many times on my pc. I wanted a picture in the background, with text on top of that. In the windows version, I would simply go to headers & footers, insert my picture, and set the format to 'behind text.'
- How To Place Text Over Shapes In Word Document
- How To Place Text Onto A Scanned Page
- Word For Mac How To Place Text Over Existing Text
Underlining is a common task in Word, and easily done, but what if you need to overline (also called overscore or overbar), some text? Overlining is common in scientific fields, but there are various reasons for overlining text. However, Word doesn’t make it easy.
You can apply overlining to your text in Word using a field code or the equation editor, or you can add a paragraph border to the top of the text.
Using a Field Code
First, we’ll show you how to use a field code to apply overlining to text. Open an existing or new document in Word and place the cursor where you want to put the text with overlining. Press “Ctrl + F9” to insert field code brackets, which are highlighted in gray. The cursor is automatically placed in between the brackets.
Enter the following text between the brackets.
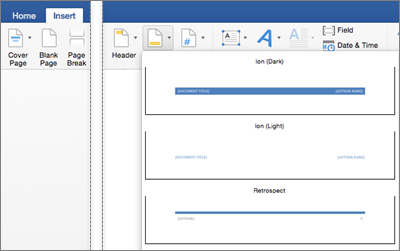
EQ x to()
How To Place Text Over Shapes In Word Document

NOTE: There is a space between “EQ” and “x” and between “x” and “t()”. “EQ” is the field code used to create an equation and the “x” and “to” are switches used to format the equation or text. There are other switches you can use in the EQ field code, including ones that apply bottom, right, left, and box borders to the equation or text.
Put the cursor between the parentheses and enter the text you want to overline.
To display this as text rather than a field code, right-click anywhere in the field code and select “Toggle Field Codes” from the popup menu.
The text you entered into the field code displays with a line above it. When the field code displays as normal text, you can highlight it and apply various formatting to it, such as font, size, bold, color, etc.
NOTE: To display the field code again, simply right-click in the text and select “Toggle Field Codes” again. When you put the cursor in text generated from using a field code, the text is highlighted in gray, just like the field code.
If you want the line to extend beyond either end of the text, add spaces when entering the text into the field code. This is useful for creating lines with names under them for signing official documents.
Field codes work in all versions of Word, for both Windows and Mac.
Using the Equation Editor
You can also apply overlining to text using the equation editor. To do so, click the “Insert” tab in your Word document.
In the “Symbols” section of the “Insert” tab, click “Equation”.
The “Design” tab under “Equation Tools” displays. In the “Structures” section, click “Accent” to access various accents you can apply to the top of the text in the equation. There are two different accents you can use. Select either the “Bar” under “Accents” on the drop-down menu…
…or select the “Overbar” under “Overbars and Underbars”. The “Overbar” produces a slightly longer line above the text than the “Bar”.
The selected accent displays over the small dotted box in the equation object.
To enter your text, click on the dotted box to select it.
Type your text into the dotted box. The line extends to cover the text as you type.
Click outside of the equation object to view the finished “equation”, or overlined text.
Notice that when entering a hyphenated word or phrase into an equation in the Equation Editor, such as “How-To Geek”, there are spaces before and after the dash. That’s because it’s an equation and Word is treating the dash as a minus sign between two operands. If you would rather not have those spaces (or if you don’t have the Equation Editor installed), the first method above, or the following method, may work better for you.
Adding a Paragraph Border
Applying an overline to text can also be accomplished using paragraph borders. Type the text you want to overline into your Word document and make sure the “Home” tab is active on the ribbon bar. Click the down arrow on the “Borders” button in the “Paragraph” section of the “Home” tab.
Select “Top Border” from the drop-down menu.
The line above the paragraph extends from the left margin to the right margin. However, you can adjust the indents for that paragraph to shorten the line. To do this, you must make the ruler visible. Click the “View” tab.
In the “Show” section of the “View” tab, click the “Ruler” check box so there is a check mark in the check box.
To change the indents for the paragraph, put the cursor in the paragraph and put your mouse over one of the indent markers on the ruler. For this example, we’ll make the “Right Indent” bigger, shortening the line from the right.
NOTE: To move the left indent, put your mouse over the small box directly under the two small triangles on the left side of the ruler to move the triangles together. Do NOT move the triangles separately.
Click and drag the indent until the line is the length you want.
Release the mouse button when you’re done moving the indent. The line is now shorter.

Until Microsoft adds this capability as a regular feature, these methods provide ways around the limitation. They may not be as easy as highlighting text and clicking a single button, or pressing a shortcut key, but they’ll work in a pinch.
READ NEXT- › What Can I Do with My Old iPhone?
- › How to Stream UFC 242 Khabib vs. Poirier Live Online
- › Free Download: Microsoft’s PowerToys for Windows 10
- › How to Overclock Your Computer’s RAM
- › What’s New in Chrome 77, Arriving September 10
I hope that this is the correct place to ask this question.
I have some PDFs that have been converted into Word and I am now trying to tidy them up so that they match the original as much as possible. These PDFs are from scans from hard copy documents that were originally created via a typewriter. As such there are areas where text has been written over the top of other text. For example there might be a row of dots for a form type layout and then the value typed over the top. Or in some cases existing options have been covered with x's to indicate that it is not used.
I have looked at underlining but the styles available aren't that similar and are too close to the text bottom. I also tried to create a row of dots on the line below and then adjusted the spacing which looks much more like the original but then the dots are too far from the text.
These also don't cover how to overlay existing text in the case of the x's that are in use.
Any thoughts on how to accomplish this would be appreciated. I am using Word 2007 and there is no scope to use anything else.
Thanks
FiredragonFiredragon1 Answer
You can create a transparent textbox over the original text and add the second layer of text there. You can use a similar technique for producing different types of underlines as well.
AdamAdam