You can insert a table in Word for Mac by choosing from a selection of preformatted tables or by selecting the number of rows and columns that you want.
Microsoft Office for Mac 2011 tutorial: Format text with styles 16 Under Automatic Table of Contents, click Classic. Notice that Word inserts a table of contents that includes entries for all headings in the document. Word's a wiz at inserting and formatting tables, but by default, tables have borders. If you have to delete borders a lot, consider changing the default border property for tables.
In addition to a basic table, you can design your own table if you want more control over the shape of your table’s columns and rows.
Insert a table
To quickly insert a table, click Insert > Table and move the cursor over the grid until you highlight the number of columns and rows you want.
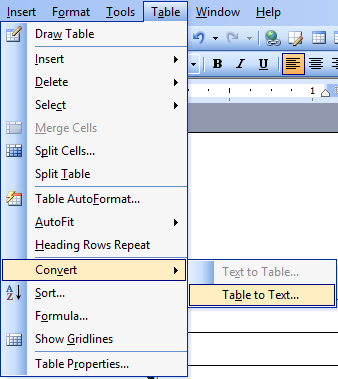
Click and the table appears in the document. If you need to make adjustments, you can Add or delete rows or columns in a table in Word or PowerPoint for Mac or merge cells.
When you click in the table, the Table Design and Layout tabs appear.
On the Table Design tab, choose different colors, table styles, add or remove borders from the table.
Insert larger tables or tables with custom width behaviors
For larger tables and for more control over the columns, use the Insert Table command.
This way you can create a table with more than ten columns and eight rows, as well as set the column width behavior.
Click Insert > Table > Insert Table.
Under Table Size, select the number of columns and rows.
In AutoFit Behavior, you have three options for setting how wide your columns are:
Initial column width: You can let Word automatically set the column width with Auto, or you can set a specific width for all of your columns.
AutoFit to contents: This will create very narrow columns that will expand as you add content.
AutoFit to window: This automatically changes the width of the entire table to fit the size of your document.
If you want each table you create to look like the table you’re creating, check Set as default for new tables.
Click OK and the new table appears in your document.
Draw your own table
If you want more control over the shape of your table’s columns and rows, or you want to create a table using something other than a basic grid, the Draw Table tool helps you draw exactly what you want.
You can even draw diagonal lines and cells within cells.
Click Insert > Table > Draw Table. The pointer changes to a pencil.
Draw a rectangle to make the table’s borders, and then draw lines for columns and rows inside the rectangle.
To erase a line, click Layout > Eraser, and then click the line that you want to erase.
Move a table
Rest the pointer on the table until appears on the upper-left corner of the table.
Rest the pointer on the until appears.
Click and drag the table to the new location.
See also
Quickly insert a basic table
On the View menu, click Print Layout or Publishing Layout.
Click where you want to insert a table.
On the Tables tab, under Table Options, click New, and then click and drag across as many rows and columns as you want.
Word inserts the table into your document.
Insert a table and specify text autofit behavior
On the View menu, click Print Layout or Publishing Layout.
Click where you want to insert a table.
On the Tables tab, under Table Options, click New, and then click Insert Table.
Under Table size, specify the number of rows and columns that you want.
Under AutoFit behavior, specify how the table should fit to the text you insert into it, and then click OK.
Word inserts the table into your document.
Draw a table cell-by-cell
On the View menu, click Print Layout or Publishing Layout.
On the Tables tab, under Draw Borders, click Draw.
Click in your document and drag to draw the table cell-by-cell to form rows and columns.
Move a table
Word For Mac Default Move Table With Text In Excel
Rest the pointer on the table until appears on the upper-left corner of the table.
Rest the pointer on the until appears.
Click and drag the table to the new location.