Hold down certain letter keys to see related symbols. In text documents and some online text fields, holding down a letter will open a pop up listing similar symbols in other alphabets. While holding down the key, click on the symbol you want, or press the number key corresponding to the number under the symbol.
Situation: Does iCloud backup text messages on my iPhone? If so, can anyone tell me how to view my text messages on iCloud? How to check iMessages online? Is it possible to access iPhone messages from a computer? I would like to look at iPhone 6 old messages/iMessages from iCloud. The iPhone 6 is on iOS 11. Is there any solution to get the messages off iCloud?
The above situation is excerpted from the iMessages problem posted on the forum. Here I would like to provide the explanations on the related problem about iCloud messages, including how to view iMessgaes on iCloud backup, how to view iMessages online, how to check iPhone messages on PC or Mac and more.
Answers:
Does iCloud backup text messages/iMessages?
Definitely, iCloud save messages history including iMessage, SMS (text messages), and MMS messages on your iPhone. In fact, iOS 11. 4 has added a new feature - Messages in iCloud, which can save iMessages to iCloud storage so that you can view iPhone messages on Mac, iPad and more.
Can I View iPhone Messages on iCloud?
Sorry to tell you that Apple doesn't give the path where your iCloud backup files are stored. You can view photos, contacts, notes, reminders, etc. on iCloud.com, but text messages/iMessages are not typically viewable on iCloud.com. Surely it's on cloud and on Apple's server. But you can't view the messages online. So even if someone has your Apple ID, they can't see your text messages.
But with FonePaw iPhone Data Recovery, the iPhone backup extractor that we are going to introduce below, you can view iMessages on iCloud backup.
How to View iMessages/Text messages Online?
Like it is mentioned above, iMessages is not available on icloud.com. The messages are stored in iCloud backup. So you cannot view iMessages online. But with an iPhone backup extractor like FonePaw iPhone Data Recovery, you can access iMessages, text messages on iCloud backup.
How to View iMessages on PC or Mac?
On a Mac, if you sign in with the same Apple ID as iPhone, you can view iMessages/text messages on Mac. And if you have enabled Messages on iCloud on iOS 10.4 devices, the iPhone messages will sync with Mac. But you cannot view iMessages on PC as you do with Mac computer.
People also read:
So the conclusion is, your iPhone messages history would be kept on the Apple server but you cannot check the messages online or read text messages from another phone on iCloud.
But what if you just want to check Verizon texts from computer, for example, instead of restoring all of them to iPhone? You can view iMessages on iCloud with the following tool.
Solution: How to Check iPhone Messages from Computer?
Sign In For Text Messages On Macbook
FonePaw iPhone Data Recovery can help you download iCloud backup files to computer and then you can view existing/deleted text messages, iMessages or WhatsApp chats on iCloud. After that, you are allowed to read text messages on computer as you like. Besides, the FonePaw iPhone Data Recovery is very helpful in recovering deleted text messages, photos, contacts, WhatsApp chat history, videos, etc. on your iPhone, including iPhone X, iPhone 8/8 Plus, iPhone 7/7 Plus and more.
Extra Tips: How to Recover iMessage History
Free download the trial version of this program and follow the instructions below to access text messages/iMessages on iCloud and check text messages from computer.
DownloadDownload
Note: Make sure that you have backed up your iPhone or iPad to iCloud previously.
1. Log into Apple iCloud for iMessage Online
Activate FonePaw iPhone Data Recovery after downloading. Then, select 'Recover from iCloud Backup File' on the left-side menu. Next, enter your iCloud ID and password to sign in iCloud for iMessage online.
2. Select and download the required iCloud backup
Once you have logged into your iCloud account, you'll see a list all your iCloud backup files. Simply select the one you want to access and click the 'Download' button, which you'll find under the 'State' column on the right-hand side of the window.
3. See text messages/iMessages on iCloud
After downloading and scanning your iCloud backup files, you are now free to look up text messages/iMessages from iCloud and find the iMessage logs. Click 'Messages' and 'Message Attachments' to access messages on iCloud one by one. The deleted messages from iCloud will be shown in red.
4. Export text messages from iPhone for viewing
After reading the messages, mark down all text messages/iMessage you want to download from iCloud and then click 'Recover' button. After the program exports iMessage conversation, the messages on iCloud will be retrieved your computer and it will be saved on your PC. You can thus check your iPhone messages from the computer.
While we're on this topic, some people are also confused that if it is possible to access iMessage from Windows. As we all know, we can receive or send iMessage on Apple products such as iPhone, iPad or Mac. However, what if somebody wants to check Mac text messages remotely on Windows PC, or in other cases, view iPhone text messages on PC? The answer would be YES! All you need is getting a Remote Desktop extension for iMessage app on windows, say, the Chrome Remote desktop. With it, you are able to remotely access your Mac with the iMessages online on your PC. To check or view iMessages online, you just download the extensions on both your PC and Apple products and then log in to your iMessage account! In this way, you are able to access iMessages for PC.
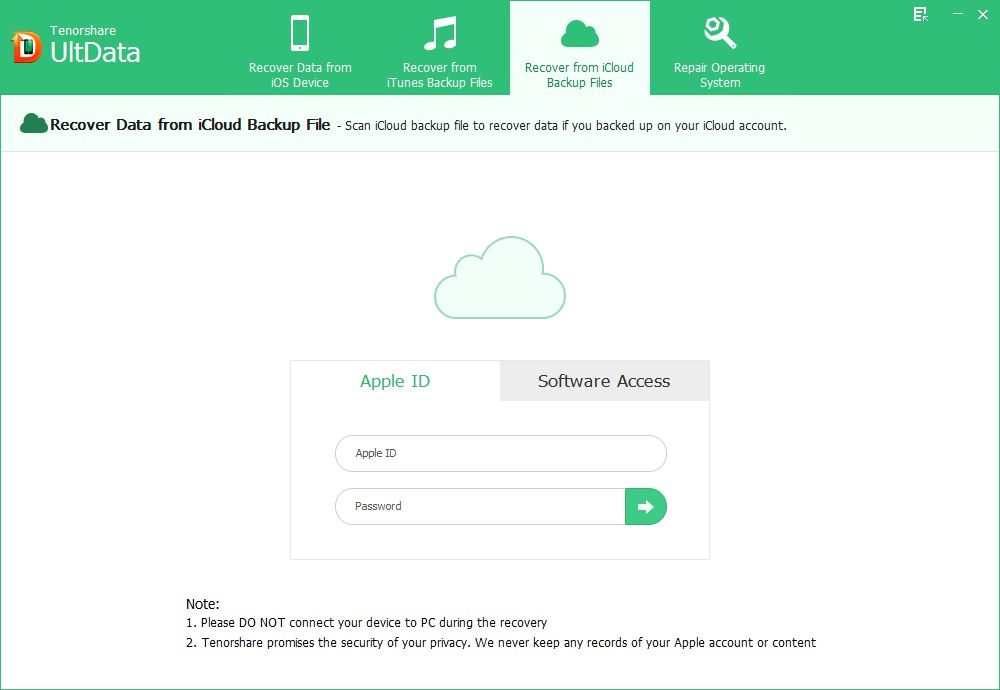
Tip: What can you see on iCloud?
You can get access to many kinds of contents when logging in iCloud.com. The prerequisite is that you have enabled the apps to use iCloud on your iPhone's Settings > iCloud > Apps Using iCloud. You can see these in iCloud:
Personal information like Contacts, Calendars, Bookmarks, Mail, Notes;
Media files: shared photos, iCloud Photo Library, My Photo Stream, and files you store in iCloud Drive.
Note: You can only see photos on iCloud if you have turned on iCloud Photo Library on your iPhone.
How to Back Up Text Messages/iMessages to iCloud?
Since iCloud backup includes iMessages, SMS, MMS, to back up iPhone messages to iCloud, you have to enable iCloud backup on your iPhone and make a backup.
On Settings > iCloud > Backup and turn on iCloud backup.
The iPhone will automatically back up everything including messages to iCloud every night when the iPhone is locked, plugged in and connected to Wi-Fi.
You can also tap 'Back up now' to manually backup your iPhone to iCloud.
How to Sync/Save Messages with iCloud?
If your iPhone has been updated to iOS 11.4, you can sync text messages, iMessages to iCloud and view the messages on all your iPhone, iPad, Mac.
Open Settings, tap your Apple ID and choose iCloud.
Toggle on the button for Messages and Apple will prompt you to enable two-factor authentication. Once you set it up, your iMessages, SMS, MMS will be saved on iCloud storage.
The Bottom Line
Here is how to access and download text messages/iMessages on iCloud. If you also want to access photos, contacts, videos, WhatsApp, voice memos, etc. on iCloud, you can apply the same way to download iCloud backup files on your computer and then view them easily.
DownloadDownload
- Hot Articles
- How to Download iCloud Backup Files
- How to Back up Your Devices Using iTunes or iCloud
- How to Get Photos from iCloud to iPhone
- How to View Text Messages/iMessages on iCloud
- Forgot iCloud Password: How to Change/Reset iCloud Password
- Fixes for iCloud Back Up Now Greyed Out
- 3 Ways to Backup iMessages/Text Messages to iCloud
For those who are on the fence about jumping outside of Apple's ecosystem and testing another mobile platform, the first thing you should worry about is kicking iMessage to the curb.
Apple's proprietary messaging platform connects your phone number, email address(es) and Apple ID to Apple's servers. Once enabled, you can message fellow Apple users from all of your Apple devices without skipping a beat, along with sending regular text messages to your 'other' friends.
The platform is fast, reliable and offers a better experience than standard text messaging. But it is known for causing issues when a user decides to leave iOS behind and jump ship to another platform.
What kind of issues? Incoming messages from iOS users are lost in an iMessage black hole, undelivered to your new device, and neither you or the sender know any better. The person who sent the message thinks you got it, and you have no idea it was sent. It's frustrating, to say the least.
We've covered various methods for making the switch as easy as possible, but here's my routine for disabling iMessage. As someone who switches between Android and iOS on a regular basis, I've had plenty of attempts at making the transition as smooth as possible.
Recently, I found the right combination of steps that make the process painless for myself and those I regularly message. You will want to complete the steps below before you remove the SIM card from your iPhone. I repeat: before you remove the SIM card from your iPhone.
Disable iMessage on your Mac and iPad
Before you turn off iMessage on your iPhone, be sure to disable it on all other Apple devices on which you are using iMessage. Assuming you own an iPad or Mac (or both), here are the instructions for either device.
Ipad Text Messages App
On a Mac, this is done in the Messages app. With Messages open, click on Messages in the menu bar followed by Preferences. Select the Accounts tab, then select your iMessage account. Next, click on the check box next to your phone number to remove it from the device. (You may need to enable one of the email addresses attached to your account before you can remove your phone number.) Finally, click on the check box next to Enable this account to remove the check mark and disable your iMessage account on your Mac.
Next, do the same thing on your iPad. Launch the Settings app, tap on Messages and slide the iMessage switch to the Off position.
Disable iMessage on your phone
After disabling iMessage on any and all devices you use it on in addition to your iPhone, you can now turn it off on your phone. The process is the same as it was on the iPad: Launch Settings, tap on Messages, slide the iMessage switch to Off.
Send a text
Wait a couple of minutes after disabling iMessage on your iPhone, then send a text message to a contact. I suggest picking someone you know is an iMessage user. You will know it's a text message when the green Send button shows up to the right of the text field. Also, the bubble for the message you just sent will be green instead of the usual blue.
Now you can remove your SIM
I know the above steps seem like a lot of work, but in reality it only takes a couple of minutes. You just need to plan ahead and disable iMessage before making the switch. In other words, go through the above steps before heading to a carrier store and buying a shiny new Android device or activating a new device that just arrived via FedEx.
If you forget to disable iMessage, or lose your iPhone and are unexpectedly forced to make the switch to Android, don't worry. Starting with iOS 10, it seems iOS now attempts to remove your phone number from iMessage whenever you remove your SIM card from an iPhone. I still have had to go through and disable iMessage on my Mac and iPad to ensure the transition went smoothly, but the fact that Apple is taking steps to make the process easier is reassuring.
If, after following the above steps, you have contacts reporting they still can't send you messages, ask them to force a couple messages through as a text. They can do this from their iOS device by long-pressing on the blue message they attempted to send and selecting Send as Text Message. Two or three messages in quick succession usually forces a device to recognize that you no longer use iMessage.
If all else fails, you can always use Apple's tool to deregister your phone number from its servers.
Editors' note:This post was originally published March 16, 2015. It has since been updated to reflect new features and changes.
- reading3 steps to disable iMessage and not lose your mind
- Sep 7iPhone 11, 11 Pro, 11R and 11 Max: Price, specs and features we expect on Sept. 10
- Sep 7Apple iPhone 11 Pro event: How to watch, start time, livestream
- Sep 7Best college laptops for 2019
- Sep 7US Open Finals 2019: How to watch Serena Williams vs. Bianca Andreescu live without cable
- See All