- How to insert text labels on the vertical axis in your Excel charts. Excel Chart Vertical Text Labels MyOnlineTrainingHub. Basic Excel Business Analytics #53: Line Charts for Time Series.
- First, I’ll delete the data labels that I already put in place. To delete all the data labels for a given series, click once on any data label in the series, and this will select them all. If you press the delete key on your keyboard, all the data labels from that series will disappear from your chart.
- Excel For Mac Line Chart Series Labels In Text Box Indesign
- Excel For Mac Line Chart Series Labels In Text Boxes
- Excel For Mac Line Chart Series Labels In Text Box
- Excel Chart Series Labels
Excel For Mac Line Chart Series Labels In Text Box Indesign
When Excel 2016 first adds titles to a new chart, it gives them generic names, such as Chart Title and Axis Title (for both the x– and y-axis title). To replace these generic titles with the actual chart titles, click the title in the chart or click the name of the title on the Chart Elements drop-down list.
(Chart Elements is the first drop-down button in the Current Selection group on the Format tab under Chart Tools. Its text box displays the name of the element currently selected in the chart.) Excel lets you know that a particular chart title is selected by placing selection handles around its perimeter.
To get there, after adding your data labels, select the data label to format, and then click Chart Elements > Data Labels > More Options. To go to the appropriate area, click one of the four icons ( Fill & Line, Effects, Size & Properties ( Layout & Properties in Outlook or Word), or Label Options ) shown below.
After you select a title, you can click the insertion point in the text and then edit as you would any worksheet text or you can click to select the title, type the new title, and press Enter to completely replace it with the text you type. To force part of the title onto a new line, click the insertion point at the place in the text where the line break is to occur. After the insertion point is positioned in the title, press Enter to start a new line.
After you finish editing the title, click somewhere else on the chart area to deselect it (or a worksheet cell if you’ve finished formatting and editing the chart).
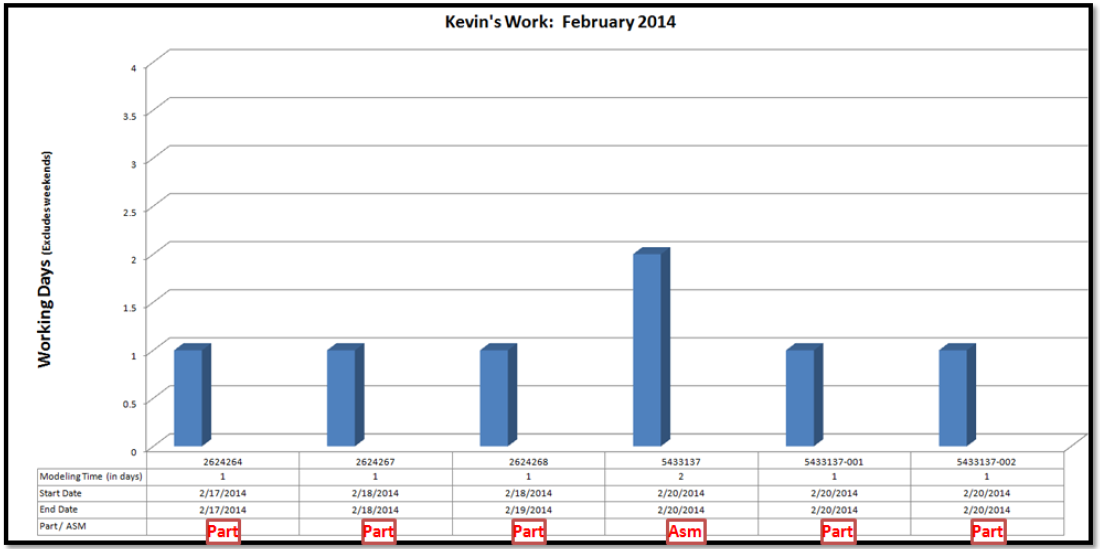
Formatting the chart titles
When you add titles to your chart, Excel uses the Calibri (Body) font for the chart title (in 14-point size) and the x- and y-axis (in 10-point size). To change the font used in a title or any of its attributes, select the title and then use the appropriate command buttons in the mini-toolbar that appears next to the selected title or from the Font group on the Home tab.

Use Live Preview to see how a particular font or font size for the selected chart title looks in the chart before you select it. Simply click the Font or Font Size drop-down buttons and then highlight different font names or sizes to have the selected chart title appear in them.
If you need to change other formatting options for the titles in the chart, you can do so using the command buttons on the Format tab of the Chart Tools contextual tab. To format the entire text box that contains the title, click one of the following buttons in the Shape Styles group:
Shape Styles thumbnail in its drop-down gallery to format both the text and text box for the selected chart title
Shape Fill button to select a new color for the text box containing the selected chart title from its drop-down palette
Shape Outline button to select a new color for the outline of the text box for the selected chart text from its drop-down palette
Shape Effects button to apply a new effect (Shadow, Reflection, Glow, Soft Edges, and so on) to the text box containing the selected chart title from its drop-down list

To format just the text in chart titles, click one of the buttons in the WordArt Styles group:
WordArt Styles thumbnail in its drop-down gallery to apply a new WordArt style to the text of the selected chart title
Text Fill button to select a new fill color for the text in the selected chart title from its gallery
Text Outline button (immediately below the Text Fill button) to select a new outline color for the text in the selected chart title from its drop-down palette
Text Effects button (immediately below the Text Outline button) to apply a text effect (Shadow, Reflection, Glow, Bevel, and so on) to the text of the selected chart title from its drop-down list
Formatting the x– and y-axis
Excel For Mac Line Chart Series Labels In Text Boxes
When charting a bunch of values, Excel isn’t too careful how it formats the values that appear on the y-axis (or the x-axis when using some chart types, such as the 3-D Column chart or an XY Scatter chart).
If you’re not happy with the way the values appear on either the x-axis or y-axis, you can easily change the formatting as follows:
Click the x-axis or y-axis directly in the chart or click the Chart Elements button (the first button in the Current Selection group of the Format tab) and then click Horizontal (Category) Axis (for the x-axis) or Vertical (Value) Axis (for the y-axis) on its drop-down list.
Excel surrounds the axis you select with selection handles.
Click the Format Selection button in the Current Selection group of the Format tab.
Excel opens the Format Axis task pane with Axis Options under the Axis Options group selected.
To change the scale of the axis, the appearance of its tick marks, and where it crosses the other axis, change the appropriate options under Axis Options (automatically selected when you first open the Format Axis task pane) as needed.
These options include those that fix the maximum and minimum amount for the first and last tick mark on the axis, display the values in reverse order (highest to lowest), and apply a logarithmic scale. You can display units on the axis (hundreds, thousands, millions, and so forth) and divide the values by those units, reposition the tick marks on the axis, and modify the value at which the other axis (y-axis when modifying the x-axis and x-axis when modifying the y-axis) crosses.
To change the number formatting for all values on the selected axis, click the Number option and then select the number format you want to apply in the Category drop-down list box followed by the appropriate options associated with that format. To assign the same number formatting to the values on the selected axis as assigned to the values in their worksheet cells, simply select the Linked To Source check box.
For example, to select the number format with the comma as the thousands separator and no decimal places, you select Number on the Category drop-down list box; then leave the Use 1000 Separator (,) check box selected and enter 0 in the Decimal Places text box.
To change the alignment and orientation of the labels on the selected axis, click the Size & Properties button under Axis Options on the Format Axis task pane. Then, indicate the new orientation by clicking the desired vertical alignment in the Vertical Alignment drop-down list box and desired text direction in the Text Direction drop-down list.
Click the Close button to close the Format Axis task pane.
Excel For Mac Line Chart Series Labels In Text Box
As you choose new options for the selected axis, Excel 2016 shows you the change in the chart. However, these changes are set in the chart only when you click Close in the Format Axis dialog box.
Excel Chart Series Labels
To change the default font, font size, or other text attributes for entries along the selected x- or y-axis, click the appropriate command buttons in the Font group on the Home tab.