The tutorial demonstrates different techniques to quickly merge two cells in Excel and combine multiple cells without losing data in Excel 2016, 2013, 2010 and lower.
- How To Wrap Columns In Excel
- Excel Wrap Text Not Expanding
- Wrap Text Function In Excel
- Shortcut For Wrap Text In Excel
- How To Wrap Text In Excel 2010
- Excel For Mac How To Wrap Lose Text Shortcut
In your Excel worksheets, you may often need to merge two or more cells into one large cell. For example, you may want to combine several cells for a better data presentation or structure. In other cases, there may be too much content to be displayed in one cell, and you decide to merge it with adjacent blank cells.
Whatever the reason, combining cells in Excel is not as straightforward as it may seem. If at least two cells you are trying to join contain data, the standard Excel Merge Cells feature will only keep the upper-left cell value and discard values in other cells.
But is there a way to merge cells in Excel without losing data? Of course there is. And further on in this tutorial, you will find a few solutions that work in all versions of Excel 2016, Excel 2013, Excel 2010 and lower.
Format>Rows>Autofit with cells set to Wrap Text under Format>Cells>Alignment NOTE: if you are using 'merged cells' autofit will not work and needs VBA event code to change row heights.
Combine cells using Excel's Merge and Center feature
The fastest and easiest way to combine two or more cells in Excel is to use the built-in Merge and Center option. The whole process takes only 2 quick steps:
- Select the contiguous cells you want to combine.
- On the Home tab > Alignment group, click the Merge & Center
In this example, we have a list of fruits in cell A1 and we want to merge it with a couple of empty cells to the right (B2 and C2) to create a large cell that fits the entire list.
Once you click Merge and Center, the selected cells will be combined into one cell and the text is centered like in the following screenshot:
Join Excel cells into one
Combine multiple cells into one cell
Read moreQuickly merge cells without any formulas!
And keep all your data safe in Excel
Read moreOther merging options in Excel
To access a couple more merge options provided by Excel, click the little drop-down arrow next to the Merge & Center button and choose the option you want from the drop-down menu:
Merge Across - combine the selected cells in each row individually:
Merge Cells - join the selected cells into a single cell without centering the text:

Excel's merging features - limitations and specificities
When using Excel's built-in features to combine cells, there are a few things to keep in mind:
- Make sure that all the data you want to include in a merged cell is entered in the left-most cell of the selected range because only the content of the upper-left cell will survive after merging, data in all other cells will be deleted. If you are looking to combine two or more cells with data in them, check out How to merge cells without losing data.
- If the Merge and Center button is greyed out, most likely the selected cells are in Edit mode. Press the Enter key to cancel the Edit mode, and then try to merge cells.
- None of standard Excel merging options works for the cells inside an Excel table. You have to convert a table to a usual range first (right click the table and select Table > Convert to Range from the context menu), and then combine the cells.
- It's not possible to sort a range containing both merged and unmerged cells.
How to merge cells in Excel without losing data
As already mentioned, the standard Excel merge features keep the content of the top-left cell only. And although Microsoft has made quite a lot of improvements in the recent versions of Excel, the Merge Cells functionality seems to have slipped out of their attention and this critical limitation persists even in Excel 2013 and Excel 2016. Well, where there is no obvious way, there is a workaround :)
Method 1. Combine cells within one column (Justify feature)

This is a quick and easy method of merging cells keeping all their content. However, it requires that all the cells to be merged reside in one area in one column.
- Select all the cells you want to combine.
- Make the column wide enough to fit the contents of all cells.
- On the Home tab, in the Editing group, click Fill > This will move the contents of the selected cells to the top-most cell.
- Click Merge and Center or Merge Cells, depending on whether you want the merged text to be centered or not.
If the combined values spread across two or more rows, make the column a bit wider and repeat the process.
This merging technique is easy to use, however it does have a number of limitations:
- Using Justify you can only join cells in a single column.
- It works for text only, numerical values or formulas cannot be merged in this way.
- It does not work if there are any blank cells in between the cells to be merged.
Method 2. Merge multiple cells with data in any range (Merge Cells add-in)
To be able to merge two or more cells in Excel without losing data and without extra 'tricks', we created a special tool - Merge Cells for Excel.
Using this add-in, you can quickly combine multiple cells containing any data types including text, numbers, dates and special symbols. Also, you can separate the values with any delimiter of your choosing such as a comma, space, slash or line break.
To join cells exactly the way you want them, configure the following options:
- Choose Cells into one under 'What to merge'.
- Select the delimiter under 'Separate values with'.
- Specify the cell where you want to place the result: top-left, top-right, bottom-left or bottom-right.
- Make sure the Merge all areas in the selection option is selected. If this box is not checked, the add-in will work like the Excel CONCATENATE function, i.e. combine the values without merging the cells.
Apart from joining cells, this tool can quickly merge rows and columns, you just have to select the corresponding option in the 'What to merge' drop-down list.
To give the Merge Cells add-in a try, you are welcome to download the evaluation version that works with Excel 2016, 2013, 2010, 2007 and 2003.
Method 3. Use the CONCATENATE function to combine two or multiple cells
Users who feel more comfortable with Excel formulas, may like this way to combine cells in Excel. You can employ the CONCATENATE function or Excel & operator to join the cells' values first, and then merge the cells if needed. The detailed steps follow below.
Supposing you want to combine two cells in your Excel sheet, A2 and B2, and both cells have data in them. Not to lose the value in the second cell during merging, concatenate the two cells by using either of the following formulas:
=CONCATENATE(A2,', ',B2)
How To Wrap Columns In Excel
=A2&', '&B2
The formula, however, inserts the concatenated values in another cell. If you do need to merge two cells with the original data, A2 and B2 in this example, then a few extra steps are required:
- Copy the cell with the CONCATENATE formula (D2).
- Paste the copied value in the top-left cell of the range you want to merge (A2). To do this, right click the cell and select Paste Special > Values from the context menu.
- Select the cells that you want to join (A2 and B2) and click Merge and Center.
In a similar manner, you can merge multiple cells in Excel, the CONCATENATE formula will be just a little bit longer in this case. An advantage of this approach is that you can separate values with different delimiters within a single formula, for example:
=CONCATENATE(A2, ': ', B2, ', ', C2)
You can find more formula examples in the following tutorial - CONCATENATE in Excel: combine text strings, cells and columns.
Shortcut for merging cells in Excel
If you merge cells in your Excel worksheets on a regular basis, you may find useful the following Merge Cells shortcut.
- Select the cells you want to merge.
- Press the Alt key that provides access the commands on the Excel ribbon and hold it until an overlay appears.
- Hit H to select the Home tab.
- Press M to switch to Merge & Center.
- Press one of the following keys:
- C to merge and center the selected cells
- A to merge cells in each individual row
- M to merge cells without centering
At first sight, the merge shortcut seems a bit long-winded, but with a little practice you may find this way to combine cells faster than clicking the Merge and Center button with the mouse.
How to quickly find merged cells
To find merged cells in your Excel sheet, perform the following steps:
- Press Ctrl + F to open the Find and Replace dialog, or click Find & Select > Find.
- On the Find tab, click Options > Format.
- On the Alignment tab, select the Merge cells box under Text control, and click OK.
- Finally, click either Find Next to select the next merged cell, or Find All to find all merged cells on the sheet. If you choose the latter, Microsoft Excel will display a list of all found merged cells and let you navigate between them by selecting one of the merged cells in this list:
How to unmerge cells in Excel
If you changed your mind immediately after merging cells, you can quickly unmerge them by pressing the shortcut Ctrl + Z or clicking the Undo button on the Quick Access Toolbar.
To split the previously merged cell, select that cell and click Merge & Center, or click the little arrow next to Merge & Center, and select Unmerge Cells:
After unmerging the cells, the entire contents will appear in the top-left cell.
Alternatives to merging cells in Excel
It goes without saying that merged cells can help present the information in your Excel worksheets in a better and more meaningful way… but they spawn numerous side-effects that you may not be even aware of. Here are just a few examples:
- You can't sort a column with merged cells.
- Neither AutoFill nor Fill Flash feature works if a range of cells to be filled contains merged cells.
- You cannot turn a range containing at least one merged cell into a full-fledged Excel table, let alone a pivot table.
So, my advice would be to think twice before merging cells in Excel and do this only when really needed for presentation or similar purposes, e.g. to center the table title across the table.
If you want to combine cells somewhere in the middle of your Excel sheet, you may consider using the Center Across Selection feature as an alternative:
- Select the cells that you'd like to join, B4 and C4 in this example.
- Press Ctrl + 1 to open the Format Cells
- Switch to the Alignment tab and select the Center Across Selection option from the Horizontal drop-down list, and then click OK.
In terms of look, the result is indistinguishable from the merged cell:
To prove that we did not really merge two cells, we can select each one individually:
This is how you can combine two cells in Excel or merge multiple cells without losing data. Hopefully, this information has proved useful for your day-to-day tasks. I thank you for reading and hope to see on our blog next week.
You may also be interested in:
Merge Cells add-in for Excel - quick way to merge multiple cells, rows and columns.
How to merge rows in Excel without losing data - how to quickly merge multiple rows without losing data; combine duplicate rows, repeatedly merge blocks of rows and consolidate matching rows from two different spreadsheets.
How to merge two columns in Excel without losing data - three methods to combine columns keeping all the data.
With a little bit of practice, it’s not too difficult to make Excel spreadsheets that look great. However, printing that spreadsheet can be a challenge.
The biggest obstacle standing in the way of perfect printing is that you might not know how to carry out the process step-by-step. Follow this guide, and you’ll have the document in your hands in no time at all.
1. Assemble Your Data
As with most Excel projects, the first step here is to get your data ready.
If you already have a spreadsheet set up, you’re ready to go! If not, import your dataHow to Import Data Into Your Excel Spreadsheets the Neat & Easy WayHow to Import Data Into Your Excel Spreadsheets the Neat & Easy WayHave you ever struggled with importing or exporting data into a spreadsheet? This tutorial will help you master the art of moving data between Microsoft Excel, CSV, HTML, and other file formats.Read More into Excel and continue on to the next step.
2. Convert Data to a Table
Next, we’ll arrange our data as a table. You can skip this step if your data doesn’t lend itself to table formatting, but otherwise it’s an easy way to simplify the printing processHow to Set Up Your Printer in Windows 10How to Set Up Your Printer in Windows 10Printers have a reputation for being difficult to set up. In Windows 10, however, it's actually a breeze. We'll show you how you can get Windows 10 to detect and connect to your printer.Read More.
To convert data to a table, drag a selection around all applicable content, then use CTRL + T. Tick the My table has headers box if appropriate, and click OK.
Table formatting allows us to do useful things like ordering our rows by the information in a particular column. However, it also lets us treat all this data as one entity, which is very handy as we prepare to print.
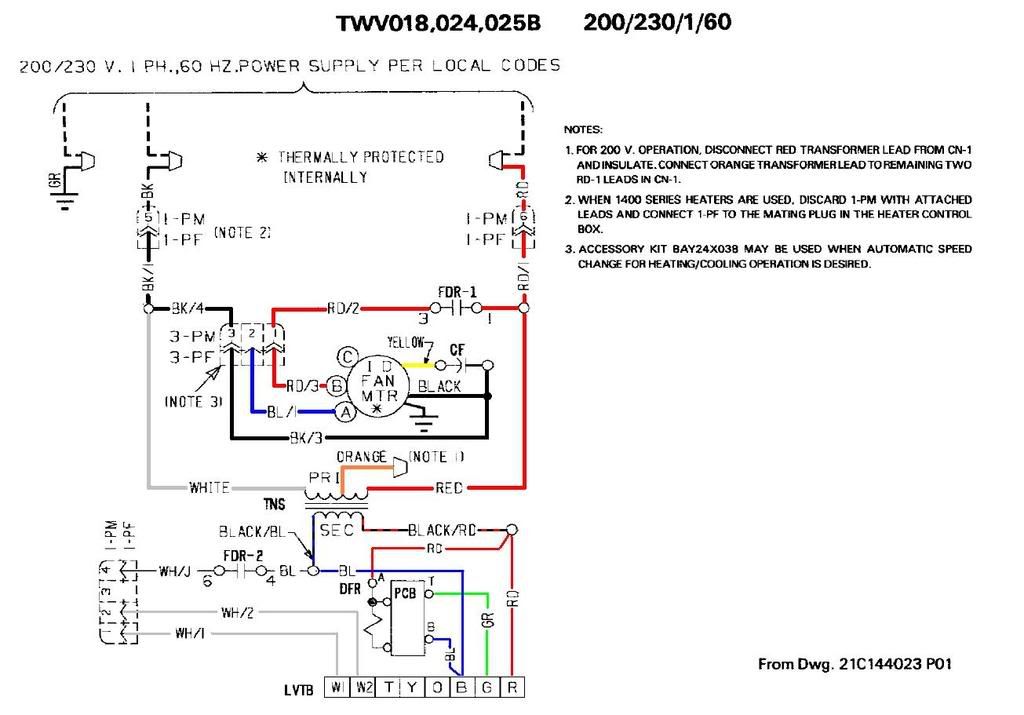
3. Set Print Area
We’ll tell Excel exactly what we want to print. To do so, use your mouse to select everything that’s required — if your data is formatted as a table, you can click anywhere within its parameters and use CTRL + SHIFT + 8.
Now, head to the Page Layout tab and click Print Area in the Page Setup section.
Use the dropdown and select Set Print Area.
4. Wrap Text, If Necessary
At the moment, each row in our table can be neatly formatted by adjusting the width of each column. However, this wouldn’t be the case if we were to add a column of quotes to our spreadsheet.
As you can see, now the contents of our final column exceed its normal width. We can make these entries fit, but we’ll need to format them as multiple lines of text. That might not be particularly easy to read, so we’ll wrap the text to alleviate any eye strain7 Ways to Reduce Screen Time and Rest Your Eyes7 Ways to Reduce Screen Time and Rest Your EyesStaying healthy includes caring for the eyes. Vision related health problems are a real lifestyle ailment and our digital habits are promoting. The cure lies in thoughtful use of the screen.Read More.
Select all the data in the table. Then, head to the Home tab, find the Alignment section, and click Wrap Text.
Any longer text elements should now possess the proper spacing between each line. Now is a good time to make any necessary adjustments to the width of each column and the height of each row.
5. Adjust Margins
Next, click File and navigate to Print. Here, you’ll see a preview of your spreadsheet as it will appear on a printed page.
This is a good time to decide whether you want to print in landscape or portrait orientation. Your data should inform your decision; if there are too many columns to make things legible in portrait orientation, choose landscape. On the other hand, if your spreadsheet is comprised of lots and lots of rows with fewer columns, portrait may be the better option.
Once you’ve made this decision, use the Margins dropdown to select the area of the page where your spreadsheet will appear. This will depend on the capabilities of your printer, but the Narrow Margins preset is a good way of getting as much as possible on the page, and it won’t cause problems for the majority of devices.
If you want to make sure that your spreadsheet is as large and as legible as possible once printed, we can use Excel’s scaling tools to do so. Click the Scaling dropdown and select Custom Scaling Options.
On the following screen, you can use the Fit to option to scale your spreadsheet to the width or height of a page
Excel Wrap Text Not Expanding
This can be useful if you’re looking to confine your spreadsheet to a single pageHow to Print an Excel Spreadsheet on One Single PageHow to Print an Excel Spreadsheet on One Single PageA beautifully crafted spreadsheet loses all its appeal when it comes printed on nine sheets of paper, with half of them empty. We show you how to get everything nicely on one single page.Read More.
Alternatively, you can use the Adjust to option to scale your content by percentage, allowing for a closer level of control.
6. Center Your Spreadsheet and Add a Header or Footer
Wrap Text Function In Excel
Without leaving the Print screen, click the Margins dropdown and select Custom Margins. Then, tick the boxes marked Horizontally and Vertically in the Center on page section to center your spreadsheet.
This is optional, but it’s typically the best way to organize the blank margins that are going to surround your spreadsheet on the page.
Now is the time to add a header or footer, if necessary. Navigate to the Header/Footer tab of the Page Setup window and create as complex a header or footer as you see fit. You could also skip this step entirely — it’s up to you.
7. Make Final Adjustments and Print
At this point, we’re just about ready. Head back to the Print screen and take a look at the preview. If you see anything that doesn’t look right, make the appropriate size adjustments8 Formatting Tips for Perfect Tables in Microsoft Word8 Formatting Tips for Perfect Tables in Microsoft WordMicrosoft Word tables are essential formatting tools. Find out how to make a table and format it perfectly with these simple tips.Read More to individual rows or columns to take care of the problem. Once everything is to your liking, you can start printing out some copies.
Ready Set Print
Printing Excel spreadsheets can be a mess, unless you take the time to set up your document. We hope this guide has helped you avoid all the common pitfalls.
Shortcut For Wrap Text In Excel
Are you struggling to make your spreadsheet look good in print? Or do you have a tip for other users that you’re eager to share with the community? Either way, the comments section below is the place to go if you want to join — or start — the conversation.
How To Wrap Text In Excel 2010
Originally written by Eyal Sela on August 7, 2009.
Excel For Mac How To Wrap Lose Text Shortcut
Explore more about: Microsoft Excel, Microsoft Office Tips, Printing, Spreadsheet.
Thanks for the post. Solid points here.
One thing to note: it can be hard to print your spreadsheet if it is too wide. If that's the case for you, you can sometimes improve it by transposing your data. This animated gif shows how it works: https://gridmaster.io/spreadsheet-tips/excel-tip-transpose-data
this is the old way of doing things, in step 5 simply click 'fit all columns to one page'
i thought i should share a trick whereby i print watermark in excel too (while ms word has water mark feature, excel does not have it). what i do is i take my company logo as a jpg and format it with less contast and more brightness (so that the text across the watermark in the final printout is more legible). then use this formatted jpg as footer (in header footer in page print preview), place it middle section. this trick will work on any printer (from dotmatrix onwards).
also in order to save on stationery, i too always print any (word/excel/ppt) in pdf format, view it, if i a satisfied, i take a hard copy.
i shall appreciate feed back.......kakrishna@mmtclimited.com/kakris60@yahoo.com
Dear Eyal,
When I convert an excel to PDF, the lines look differently. i.e. they have different thicknesses. But in excel sheet I have given them the same thickness only. In print preview also the lines looks same. Any tips to fix this?
I prepare reports in Excel and share it as pdf.
Thanks in advance!Hi Eyal,
This is a common discovery. It is not an issue however.
The pixels of your screen (and Mine!) are a little weird and when showing the PDF document they enhance some lines and not others. This will not show up in the Printed version. This is purely a graphics 'blip'.Have a great day!
Print to PDF? What is wrong with Print-Preview?
Whilst I know it isn't a Print issue, I wouldn't let this go out without formatting Column C as 'Date' so it looked consistent :)
Good tips, I wonder if they work with OpenOffice Calc.
The one thing I due differently is in step 5 and limits the 'cost' of squeezing everything into one page. Most of the time I just want the width to be squeezed, not the length. So I set my width to '1' while then setting the length to '99'
It will not print 99 pages, it will end printing after all of your data is out. But setting it to '99' I never have to figure out what that value is and I never short change myself.
One last note, I always print to a PDF first, then if it checks out the way I want it to, I then send the PDF to hard copy.