I'm running Outlook 2013 and I was wondering how I can change the default font for email messages. Normally in Word 2013 what I do is edit the 'Normal' font style to the font that I want and select the 'New documents based on this style' radio button.
Nov 16, 2017 4. The issue occurs in Word and Powerpoint but not One Note. Word worked previously. We updated to Word for Mac 2016 a few weeks ago which began the problem.
That's exactly what I did here and new emails aren't being based on the font I chose. They're being based on Calibri but when I actually click the 'Normal' style (After doing the process I explained earlier) the font is changed. But I want new emails to automatically be set to the font that I chose.
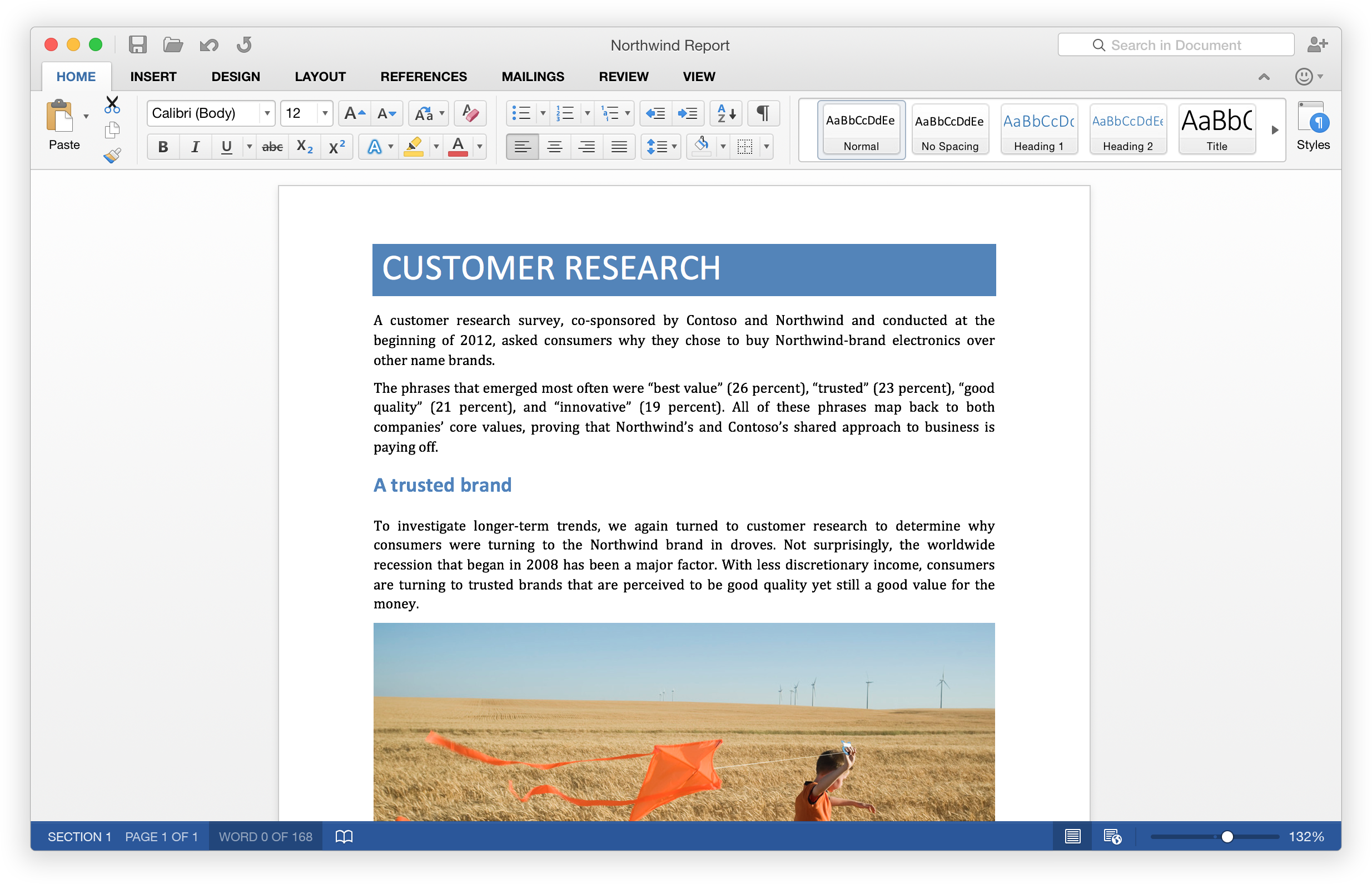
So, my question is (since Outlook defaults to the 'Body' font) how can I change the 'Body' font in Outlook 2013?
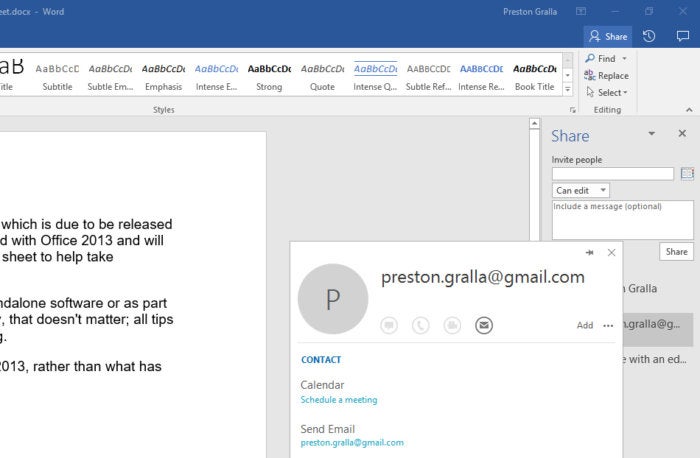
3 Answers
If anyone is still trying to figure this one out, I believe I've found the solution.
PFitz above is absolutely right that you need to go to the C:...Templates folder, however the solution works better when you use set as default based on normalemail.dotm rather than saving the whole template separately. Here's my solution:
- Close outlook and find the NormalEmail.dotm file as described above.
- Make a backup if you want then open the original in Word.
- Right click anywhere and select Font...
- It should be set to Calibri 11pt. Change to whatever you prefer.
- Click Set as Default in the bottom left corner. Select All Documents based on the NormalEmail.dotm template. Click OK.
- Click ok, close word. Click Don't save the document, but next it will ask you if you'd like to save modifications to styles, building blocks, etc. Click SAVE.
- Re-open Outlook. Now you can go to File>Options>Mail>Stationary & Fonts>Personal Stationary and set each of the fonts (new messages, replies, composing) to the SAME font as you chose in Word as default.
- Click OK and you're done.
Here's how fonts work in Outlook: basically there are two 'defaults'. You can think of one as the 'soft' default chosen by the user under File>Options>etc. This one should apply to everything you type. But there is also a 'hard' default, which you can think of as the default ... default if that makes any sense. Basically, when all else fails and Outlook isn't sure if it should apply the user's soft default, this hard default will kick in. The hard default is stored, along with most other underlying Outlook settings in a dot dot template. If you're familiar with Word templates, then this is exactly the same thing. And, just like Word, you can set the hard default by opening the template, right clicking, choosing font, and saying set as default based on the normal.dot template - in this case normalemail.dot.
Why MS decided you could not set this 'hard' default from within Outlook is a better question ...
These instructions apply to Microsoft Office 2010 or 2013 running on Windows 7:
When you compose a new rich-text email message, the formatting is based on the template file named NormalEmail.dotm. In Windows 7, you'll find that file here:
C:Users[user]AppDataRoamingMicrosoftTemplates
Once you find the file, the first thing you want to do is create a backup copy of it under a different name somewhere then put it somewhere out of the way. Once you do that, open the original in Word (it opens in the form of a default blank .docx file). Make the font changes that you want applied to new emails. Once you are happy with the formatting, 'Save as...'
In the Save as dialogue box, click the 'Save as type' dropdown menu and change it to .dotm. Save this new template file on your desktop and close out of any MS Office program you've got open. Finally, move the revised 'NormalEmail.dotm' file from your desktop to the templates folder and confirm that you want to replace the file.
The formatting changes you made to the template should now be reflected in new rich-text emails. Make sure your emails are being composed in Rich-text format by going to the 'FORMAT TEXT' tab (in Office 2010 and 2013) as show in the screenshot below.
You can also change the formatting for plain-text messages by altering the default stationery. This will only affect the format as seen by you, the sender. The format in which the will recipient see it will depend on his/her email program or service.
Changing PT stationery format: File tab -> Options -> Mail -> Stationery and Fonts... -> Personal Stationery tab -> Font button under 'Composing and reading plain text messages.
P FitzP Fitz
Have you tried to set default style? Compose a new message, edit the fonts, colors, etc., and select 'Set as default'. This should set those settings as default for all new emails.