Voice dictation in messages. Discussion in 'Apple Watch' started. I have a series 4 lte watch. For some reason when I receive a text message it will not pick up my response when I hit the microphone button. It does nothing. The little sound bars move but not speech to text shows up. IPad, and Mac platforms. Advertise on MacRumors.
Macs have voice dictation built-in, allowing you to talk instead of type. This feature functions more like voice dictation on a mobile operating system, and less like the more complicated Speech Recognition feature found in Windows.
OS X Mavericks contains an “Enhanced Dictation” feature. It lets you use Voice Dictation offline and displays text as you speak, so you can see exactly how your speech is being interpreted.
Set Up Enhanced Dictation
First, you’ll need to enable the Dictation feature. Click the Apple menu at the top of your screen and select System Preferences. Click the Dictation & Speech icon in the System Preferences pane and ensure Dictation is set to On.
Enable the Enhanced Dictation option and your Mac will download the appropriate dictionary from Apple’s servers. It will then be able to interpret your voice offline. If you don’t enable Enhanced Dictation, your speech will be sent to Apple’s servers an interpreted there.
You’re also free to customize your dictation shortcut and which microphone dictation uses from here. The purple microphone will light up as you speak if your Mac can hear you.
Using Voice Dictation
To use voice dictation in an application on your Mac, first select a text field in an application. Next, press the Fn (Function) key twice or click the Edit menu and select Start Dictation.
Speak to your Mac and the words you speak will start appearing in the text field. If you’ve set up Enhanced Dictation, they’ll appear immediately. If you haven’t, you’ll have to click Done or press the fn key again and your voice will be sent to Apple’s servers, where it’s interpreted and the text is filled into your application. You can only speak for up to 30 seconds each time if you haven’t set up Enhanced Dictation.
The purple indicator on the microphone should move as you speak. If it doesn’t, your Mac can’t hear you. You’ll need to reposition your microphone or configure which microphone is used from the Dictation pane.
Speak To Text For Mac
When you’re done dictating, tap the fn key again or click Done to make your Mac stop listening to you.
Dictation Commands
Like on other operating systems, Voice Dictation won’t automatically fill in the appropriate punctuation marks as you speak a sentence normally. You’ll need to speak the punctuation marks you want to type. For example, to type “I’m doing well. How are you doing?”, you’d have to say “I’m doing well period how are you doing question mark.”
RELATED:Use Voice Dictation to Save Time on Android, iPhone, and iPad
Here’s a full list of voice dictation commands you can use, adapted from Apple’s help site. If you have an iPhone or iPad, note that these are identical to the voice commands used on Apple’s iOS.
- Punctuation: Apostrophe (‘), open bracket ([) and close bracket (]), open parenthesis(() and close parenthesis ()) open brace ({) and close brace (}), open angle bracket(<) and close angle bracket (>), colon (:), comma (,), dash (-), ellipsis or dot dot dot(…), exclamation mark (!), hyphen (–), period or point or dot or full stop (.), question mark (?), quote and end quote (“), begin single quote and end single quote (‘),semicolon (;)
- Typography: Ampersand (&), asterisk (*), at sign (@), backslash (), forward slash (/),caret (^), center dot (·), large center dot (•), degree sign (°), hashtag or pound sign(#), percent sign (%), underscore (_), vertical bar (|).
- Currency: Dollar sign ($), cent sign (¢), pound sterling sign (£), euro sign (€), yen sign(¥)
- Emoticons: Cross-eyed laughing face (XD), frowny face (:-(), smiley face (:-)), winky face (;-))
- Intellectual property: Copyright sign (©), registered sign (®), trademark sign (™)
- Math: Equals sign (=), greater than sign (>), less than sign (<), minus sign (-),multiplication sign (x), plus sign (+)
- Line spacing: new line, new paragraph, tab key
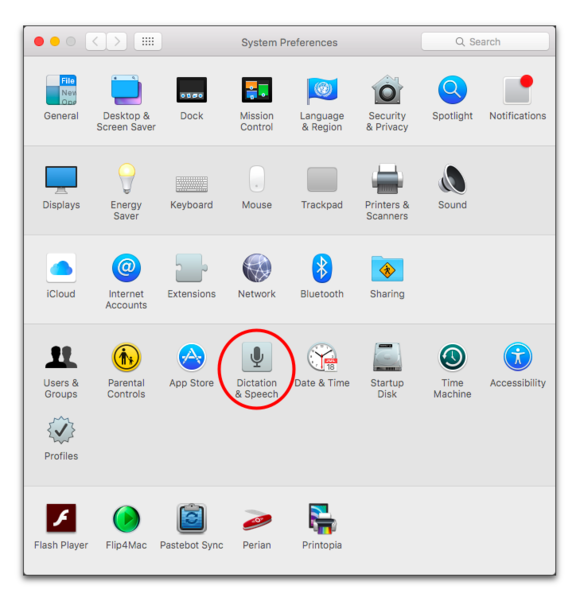
You also have control over formatting and spacing:
- Say numeral or roman numeral and speak a number. For example, if you say “eight,” it will appear as 8 or VIII.
- Say no space on, say something, and then say no space off. For example, if you say “good day sir,” your words would appear as “gooddaysir”.
- Say caps on, say something, and say caps off. The words you spoke will appear in Title Case.
- Say all caps on, say something, and then say all caps off. The words you spoke will appear in ALL CAPS.
- Say all caps and say a word — the next word you speak will appear in ALL CAPS
Whereas the Windows Speech Recognition feature is extremely powerful and can feel more like an accessibility tool than something intended for the masses, the Mac Voice Dictation feature is more streamlined and simplified. It’s easy to start using without a long training process and will feel familiar to people who’ve used voice dictation on smartphones and tablets. In fact, it’s extremely similar to the voice dictation feature on Apple’s iOS.
READ NEXT- › Free Download: Microsoft’s PowerToys for Windows 10
- › How to Overclock Your Computer’s RAM
- › What’s New in Chrome 77, Arriving September 10
- › How to Use Pipes on Linux
- › Why Does USB Have to Be So Complicated?
One of the features in OS X Mavericks that I was most looking forward to was offline dictation.
Back in OS X Mountain Lion, Apple added the systemwide Dictation tool, similar to Siri in iOS. You pressed a key combination (by default, the Fn key twice) and started talking to your Mac, and it recorded and transcribed what you said. But this feature required an Internet connection and worked for only brief periods of time—about 30 seconds—before your Mac stopped listening to your speech and headed off to Apple’s servers to have your words transcribed.
My biggest complaint about this implementation was that it didn’t give you any feedback about your dictation until your transcribed text returned to your Mac. If something went wrong, you had no idea until you were (a) done speaking and (b) OS X had finished transcribing what you said.
If something went wrong, you had no idea until you were (a) done speaking and (b) OS X had finished transcribing what you said.
OS X transcription 2.0
That’s no longer the case. In OS X Mavericks, you now have the option of downloading a file that supports offline dictation. To set it up, you go to the Dictation & Speech pane in System Preferences and tick the Use Enhanced Dictation box. That causes the file to download. (Note: It’s a big one—785MB.)
Having this transcription-support file on your Mac dramatically improves the functionality of OS X’s built-in Dictation feature. Now, when you press the Fn key twice and start speaking, the words appear on screen as you speak. The feature works anywhere on the Mac that you can enter text, no training or customization necessary. Just press the key and start talking. In fact, it’s how I’m adding this very text.
Overall, I really like the feature. With my Retina MacBook Pro, the two microphones are so good that I can even dictate without first donning a headset microphone (a traditional requirement for dictation). I find myself using it throughout the operating system and in places that I’d never thought of using dictation before, including online forms and annotations to PDF files. It’s great.
But Mac dictation isn’t new to Mavericks. I’ve been dictating to computers for a long time. (When I first started dictating, you … had … to … talk … like … this … leaving … a … space … between … each … word.) My usual tool is Dragon Dictate for Mac. So when I heard that Apple was improving the Dictation tool in OS X, my first question was: How will it compare to Dragon?
When I heard that Apple was improving the Dictation tool in OS X, my first question was: How will it compare to Dragon?
(Note that, while Apple has never stated publicly where it got the technology behind Siri dictation, I strongly suspect it is Nuance, the same company that publishes Dragon Dictate.)
And so I decided to put the two dictation systems to the test. I took a single passage of text and read it aloud to my Mac, first using Mavericks’s built-in Dictation tool and then using Dragon’s. The differences were striking.
Putting them to the test
Just using the two products is a different experience. Dictation software doesn’t understand speech the same way humans do. We continually and instantaneously parse the words we hear based on context; that’s how we know the difference between “ice cream” and “I scream.” Computers do much the same thing, but they aren’t as good at it.
What this means is that, in Mavericks’s Dictation system, words appear on the screen as I speak them, but in a disjointed way, as the system tries to figure out what I’m saying. The words themselves and their order change as I get deeper into a sentence; things keep switching around. Sometimes the screen gets so jumpy that it’s distracting. Dragon Dictate doesn’t put words on the screen as fast as Mavericks’s Dictation, but the words it does put up are usually closer to the final transcription than in Dictation.
The real test, however, is accuracy. To assess that, I used both the Mavericks Dictation tool and Dragon Dictate to transcribe a four-paragraph, 268-word passage of text. I ran through the passage three times in Mavericks, to iron out some kinks, and just once in Dragon Dictate. I didn’t use my existing user profile in Dragon Dictate, in an attempt to make the playing field even.
The results? Both programs made mistakes. Mavericks Dictation’s errors were more frequent and more ridiculous, however. For instance, when I said “detail,” it transcribed “D tell.” When I said “expository,” it heard “Expo is a Tory.” The program had particular problems with the sentence “Students must be jarred out of this approach.” I spent several minutes trying to get Dictation to transcribe “jarred” and “jar” correctly; each time it transcribed them both as “John.” I also found it odd that Dictation refused to insert a space before opening quotation marks; it failed to do so in every instance of my test.
In the end, Mavericks’s built-in Dictation tool made 28 mistakes.
Dragon Dictate had fewer problems but still made some mistakes of its own. It too tripped on “expository,” but less hilariously than Dictation, writing “expositors” instead. It insisted on transcribing “class scored” as “classic lord.” Overall, it made nine mistakes.
So the final accuracy scores were 96.6 percent for Dragon Dictate and 89.6 percent for Mavericks’s Dictation. Although that difference might seem insubstantial, and although Mavericks still got a very high B, if you were to dictate a passage of 10,000 words, the text would have more than 1000 errors if you used Mavericks’s Dictation tool, versus about a third of that in Dragon Dictate.
Convert Audio To Text For Mac
The bottom line
This result isn’t so surprising. Dragon Dictate is a paid application with several years’ worth of development effort behind it. Also, Dragon Dictate requires you to spend time training it before it will even work, so it has a much better idea of your voice and the way in which you speak.
In addition to increased accuracy, Dragon Dictate has the ability to learn words you use often, and nearly always handles proper names better than the Mavericks Dictation tool. Dragon Dictate also has several additional features for controlling the user interface that are simply not available with the Dictation module in Mavericks.
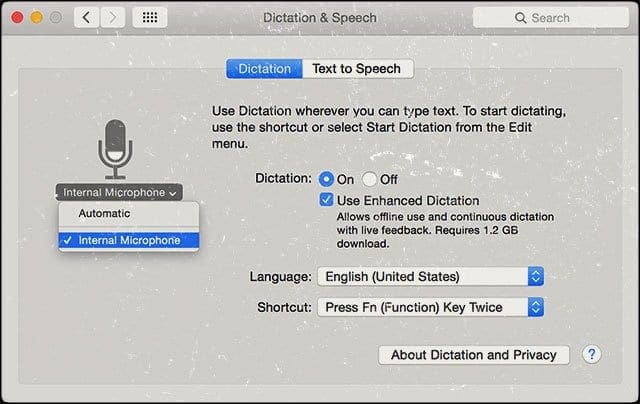
In other words, Dragon Dictate is a fully developed, feature-rich product; Mavericks’s Dictation, not so much. Then again, Dragon Dictate costs $200, while the Mavericks tool is free.
The way I see it, Mavericks’s Dictation tool is like Dragon Dictate Lite. Nevertheless, I’m finding use for both of them. The Mavericks tool’s best feature is the ability to activate it anywhere on my Mac and immediately start dictating; I’m using it in all sorts of unexpected places on my Mac. Dragon Dictate is not as easy to get working in any context, but when you need to dictate long passages of text, its increased accuracy makes it the clear choice.