- Converting Wav File To Text For Mac
- Convert Aiff To Mp3 Mac
- Convert Wav File To Mp3 Windows Media Player
- Convert Wav File To Video File
Text documents could be created for different useful purposes as for audio notes, tutorials, lectures, etc. Mac has a very powerful text to speech engine that could be accessed easily through the Terminal command line. Make sure the audio file is in WAV, FLAC or OPUS format. If the audio file you want to convert into text is not in the formats mentioned above, visit this link to make conversion to continue the.
Scenario: You’ve obtained an audio or video file that’s either in a format unsupported by the device you intend to play it on—an iOS device, traditional iPod, or your Mac, for example—or in a form that you’d prefer to not use (large AIFF or WAV audio files, for example). There are scads of utilities you can use to convert media files (and some of them aren’t marketed by spammers), but what might you use when you want something converted quickly, without a lot of fuss and bother, and that costs nary a nickel? Try these on for size:
Audio and video
OS X Lion An operating system? Yes. Among Lion’s new features is an Automator trick that allows you to easily convert compatible media files right from the Desktop. Control- or right-click on an AIFF, WAV, CAF audio file or .mov, MPEG-4, and H.264 video files and choose “Encode Selected [Video/Audio] Files” from the Services menu at the bottom of the contentual menu pop-up. A small window appears where you can choose your encoder settings.
For audio files you have these options: High Quality (128kbps, 44.1kHz, AAC), iTunes Plus (256kbps, 44.1kHz, AAC), Apple Lossless, Spoken Podcast (ABR, 22.05kHz, AAC). Regrettably there’s no option for converting files to MP3. For video files your choices are 480p (640 by 480 H.264), 720p (1280 by 720 H.264), 1080p 1920 by 1080 H.264), Audio Only, and Apple ProRes (resolution the same as source file). Note that the encoder won’t upscale movies so if your movie is already encoded in 480p resolution the higher resolution settings do you no good.
Select the option you want, click the Continue button at the bottom of the window, and your file is converted. By default it’s saved to the same location as the source file, but you can change that by unchecking the Same as Source File option and choosing a new location via the window’s pop-up menu.
Automator If the previous option sounds good to you but you can’t use it because you haven’t upgraded to Lion, there’s still hope. Snow Leopard’s Automator includes this same capability. You simply have to create a workflow for it. Like so:
For audio conversion, create an Application workflow and string together these two actions (found under the Music heading)—Encode To iTunes Audio and Import Files Into iTunes. From the Setting pop-up menu in the Encode To iTunes Audio action, choose the encoder you want to use—High-quality, iTunes Plus, Apple Lossless, or Spoken Podcast. From the Destination pop-up menu choose a place for those converted files to be temporarily stored—a Converted folder you’ve added to your desktop, for example.
In the Import Files Into iTunes action, choose New Playlist and enter Automator Converted. Save your workflow as an application and place that application on the Desktop. When you next want to convert an audio file (no Ogg, FLAC, or Windows Media files allowed) just drop it on top of this workflow. Your file will be converted and added to the iTunes playlist you created.
Converting video files is a similar operation. Point your browser to macosxautomation.com and visit the Services downloads page. Download the Movie Services and install them once downloaded.
Launch Automator, again choose an Application workflow, and create a workflow that contains these two actions—Encode Media (found under Movies) and Import Files Into iTunes (found under the Music heading). In the Encode Media action, choose the encoder you’d like to use from the Encoder pop-up menu (Apple TV, iPod/iPhone, Computer, or Mobile) and a destination. Name and save the workflow and place it on the Desktop. When you need a quick video conversion, drop a video file on to the application you created. It will be converted and added to iTunes.
Of course you don’t have to add the files to iTunes. You can skip the second action altogether in each of these workflows and simply save the converted files to a folder of your choosing.
iTunes You’ve probably noticed that iTunes does a lot of things. Among those lot of things is media file conversion. Drag a compatible file into iTunes—AIFF, WAV, MP3, AAC, Apple Lossless, or .mov, but not Ogg, FLAC, or .avi—and you can convert it to a format compatible with the iPod, iOS devices, and the Apple TV. To do that, select the media you want and make your selection from iTunes’ Advanced menu—Create iPod Or iPhone Version, Create iPad or Apple TV Version, or Create audioformat Version. To select exactly which audio format appears in this last command, open iTunes preferences and in the General tab and click Import Settings. In the window that appears, choose the encoder you want to use from the Import Using pop-up menu. In the Setting pop-up menu below you can fine-tune the encoder by changing its bit rate.
Audio
AppleScript While you can convert files within iTunes, with a well-placed AppleScript within iTunes, you can do more. Doug Adam’s AppleScripts for iTunes is the place to go for such helpful scripts. His Convert And Export script, for example, allows you to select multiple audio files in your iTunes library and then easily convert them to an iTunes-friendly format (AAC, AIFF, Apple Lossless, MP3, or WAV) and then save the converted file to another location on your hard drive.
Others Frequent contributor Kirk McElhearn has recently visited audio conversion tools in his How to Convert Audio to Other Formats. In it he provides links to other tools including XLD for converting FLAC and Ogg Vorbis files. Vox is another tool for audio conversion worth your consideration.
Video
HandBrakeWe’ve written quite a bit about the free HandBrake, but almost always in regard to its DVD-ripping capabilities. Today’s HandBrake is also a great video converter. To convert your video launch HandBrake and in the navigation window that appears, select the video file you want to convert. Then expose the sidebar and choose the device you’d like to convert the video for—iPad or Apple TV, for example. Click Start and your video is converted.
HandBrake has a couple of advantages over the Lion Automator and iTunes methods. The first is that it can convert video files not natively supported by the Mac OS. You can, for example, convert .avi and .mkv files. It also allows you to batch process files. Just select a file you wan to convert and click the Add To Queue button at the top of the HandBrake window. Then add any other files you want to convert, using this same Add To Queue button. When you’re ready, just click Start. HandBrake will set about converting all the files in the queue.
Video Monkey Chris Marrin’s free Video Monkey () is another Macworld favorite for converting movie files. Just drag the movies you want to convert into its window, choose a device to convert it for from the Convert To pop-up menu, select a desired quality using the Quality slider, enable the Add To iTunes option if you’d like that to happen when the conversion completes, and click Start.
Don’t be taken in
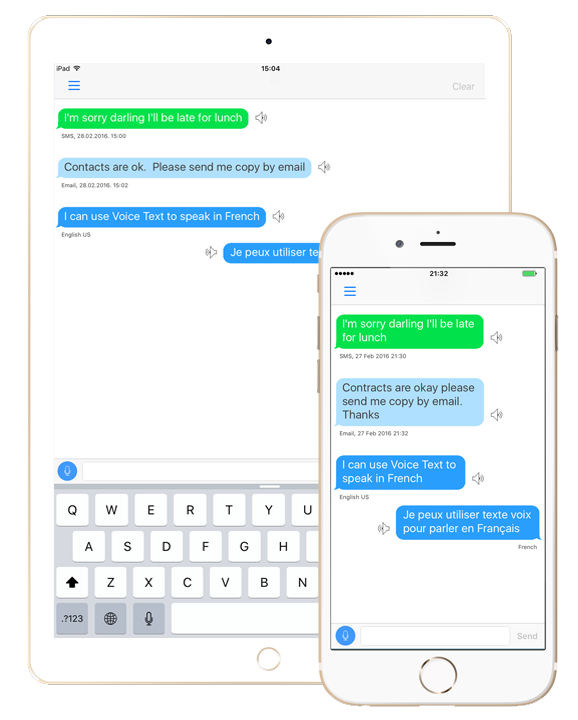
As I hinted earlier, the Internet is choked with media conversion applications. You’ll routinely find these things linked to in questionable forum posts and even less-believable shareware and “reviews” sites. Don’t be taken in. If such a utility features a very generic “box” and garish interface—and you’re asked to pay between $30 and $50 for it—you’re generally looking at one of the dozens of spam-promoted products that slap a poor interface on Unix and QuickTime tools that underlie the Mac OS. And why bother when, for the price of your next breath, you can have a free tool that gets the job done?
Audio files come in a number of different formats. Some are lossy, such as AAC and MP3; they save space compared to the original files, but some of the original data is lost during compression. Some formats are lossless, such as Apple Lossless, FLAC, and SHN; these files can be converted back to their original form without the loss of a single bit. Finally, some are uncompressed, such as WAV and AIFF; they represent the exact data from a CD or a master.
If you’ve bought music from the iTunes Store, you’ll have AAC files at 256 kbps (that’s kilobits per second, an indication of the quality of the compression; higher numbers are better). If you’ve purchased from Amazon, you’ll have MP3 files, most likely in VBR (variable bit rate compression), so the bit rate you see will be an average. Files from other sites may be in FLAC or even WAV format; the former is the most common for lossless files, notably from sites that sell live or classical music.
There may come a time when you’ll want to convert some of your audio files to a different format. Depending on your originals, and the reason for the conversion, there are different ways you can do so.
Use iTunes to convert your audio files
One reason to convert files to another format, or even another bit rate, is to save space. You can have iTunes convert music files to 128-kbps AAC when syncing to an iOS device if you wish, for example. This often makes sense if your device has limited storage and/or you listen to your music outdoors or on the go, where a difference in quality (say from 256 kbps to 128 kbps) won’t be very noticeable. Just check the Convert Higher Bit Rate Songs To 128 Kbps AAC option on iTunes’ Summary screen for your device when it’s connected to iTunes, and the process will happen automatically when you sync. (Note that such a conversion can take a long time if you have a lot of files to convert.)
But you can use iTunes to convert in other ways as well. iTunes supports AAC, Apple Lossless, MP3, AIFF, and WAV files. You can convert to or from any of these formats as needed. Say you have some AAC files you bought from the iTunes Store (DRM-free, as all recent iTunes music comes) and want to play them on a device that only supports MP3 files; iTunes can do this for you. Here’s how:
Find the files you want to convert and add them to a new playlist. Open iTunes’ preferences, click on the General icon, then click on the Import Settings button near the bottom of the window. This shows your current CD-ripping settings (which also apply to conversions made with iTunes). You can then make changes to these settings—for example, if you want to convert your files to MP3 format, choose MP3 Encoder from the Import Using menu. Choose a bit rate from the Setting menu. You should never choose a higher bit rate than your original files; your music won’t sound any better. But you can choose the same bit rate, so if you have 256-kbps AAC files from the iTunes Store, choose Custom from the Setting pop-up menu, and then set the Stereo Bit Rate pop-up entry to 256 Kbps to make sure you don’t lose any quality. (Converting from one lossy format to another will result in a very slight, but not noticeable, loss of quality.) Click OK several times to to save your settings and to close the Preferences window.
Back in your playlist, select all the tracks then choose Advanced -> Create MP3 Version. (If you have chosen a different format, its name will appear instead of MP3.) iTunes will convert your files, and you can search for them in your library when it has finished. (Hint: Sort you Music library by Date Added and those files will float right to the top.)
Use another app to convert your files
There are a large number of file formats (see the most common ones in the “A Plethora of Formats” table), many of which iTunes doesn’t support—notably FLAC, Shorten, and Ogg Vorbis.
So what can you do if you have files in one of these formats and want to add them to iTunes? There are a number of programs that can convert audio files from one format to another. tmkk’s free XLD is my tool of choice, as it manages every audio file format I’ve ever come across, along with some I’ve never heard of, and even supports cue files. Stephen Booth’s free Max is another tool that converts many audio file formats. And if you have Roxio’s Toast 11 Titanium (and some earlier versions), you can convert from FLAC or Ogg Vorbis to iTunes-friendly formats.
Converting Wav File To Text For Mac
With all three of these programs, conversion involves choosing an output format and bit rate, and dragging the files you want to convert onto the program’s window or icon. (With Toast, click on the Convert tab, then choose Audio Files from the popup menu near the top of the window.)
If, for example, you’ve bought some music in FLAC format, and want to listen to them in iTunes, use XLD or one of the other programs to convert them to Apple Lossless; since both formats are lossless, you’ll have exactly the same data in the resulting files. (Converting from one lossless format to another does not result in any change in quality.) And you’ll retain any metadata in the original files as well.
Convert Aiff To Mp3 Mac
Once you’ve decided on what format you want to use, the bit rate and other settings, converting music files is a drag and drop (and wait) operation. With these tools, you’ll be able to convert any audio files into the format you need.
Convert Wav File To Mp3 Windows Media Player
[Senior contributor Kirk McElhearn writes about more than just Macs on his blog Kirkville. Twitter: @mcelhearn Kirk’s latest book is Take Control of iTunes 10: The FAQ.]